Exporting textured meshes ready for Valve’s Destinations
In order to correctly export textured meshes from 3DF Zephyr into Valve’s Destinations, you must keep in mind a few details.
We have streamlined this process since 3DF Zephyr 3.1 in the export dialog, however, always keep in mind these few details:
- Export your textured mesh in OBJ
- Make sure that the exported texture is a power of two
- Make sure that the exported texture is in JPG format
- Make sure that you are using a local reference system if the coordinates are georeferenced (or if you used constraints with huge values)
Exporting textured meshes for Destinations in 3DF Zephyr >= 3.1
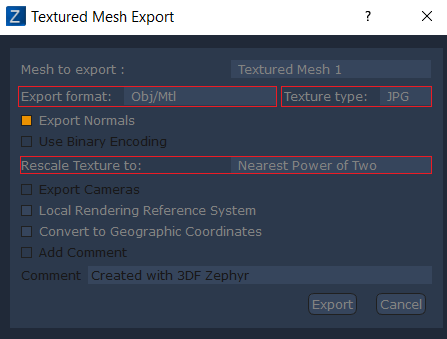 | All you have to do to make sure that the textured mesh is imported safely into Valve’s Destinations Workshop tools, is simply to select the Obj/Mtl file format with JPG textures. Remember that when extracting textured mesh, zephyr uses the resolution value as a higher limit. It’s not guaranteed (depending on the input images and the scene) that a perfect power of two texture will be generated (which is required by Destinations). To avoid issues, select “Rescale Texture to Nearest power of Two” : while this will not add detail to the extracted texture, an upscaling will be performed (if necessary) to fit this requirement. Textured mesh exported with this process will be ready for import into Destinations with no other pre-processing required. Note that if you are using geographical coordinates, you may need also to check “Local Rendering Reference System” as well. |
Exporting textured meshes for Destinations in 3DF Zephyr <= 3.007
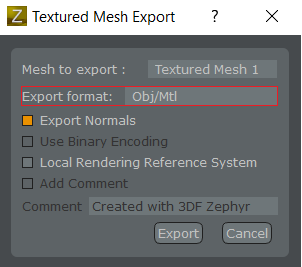 | The same requirements stated above apply to textured mesh exported from 3DF Zephyr <= 3.007 Make sure to select Obj/Mtl as export format. All 3DF Zephyr versions up to 3.007 will export the texture as a png file.
Note that if you are using geographical coordinates, you may need also to check “Local Rendering Reference System” as well. |


