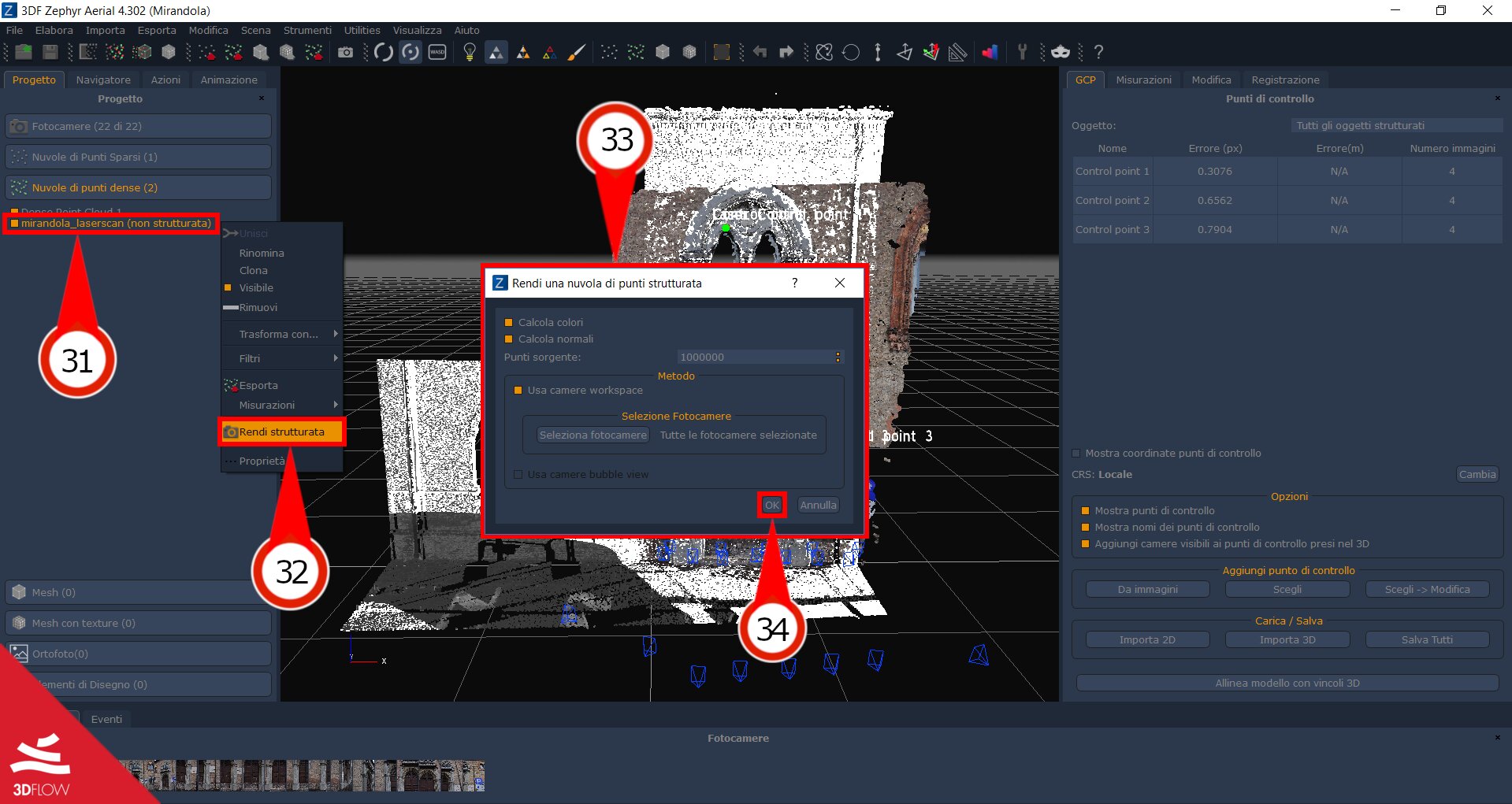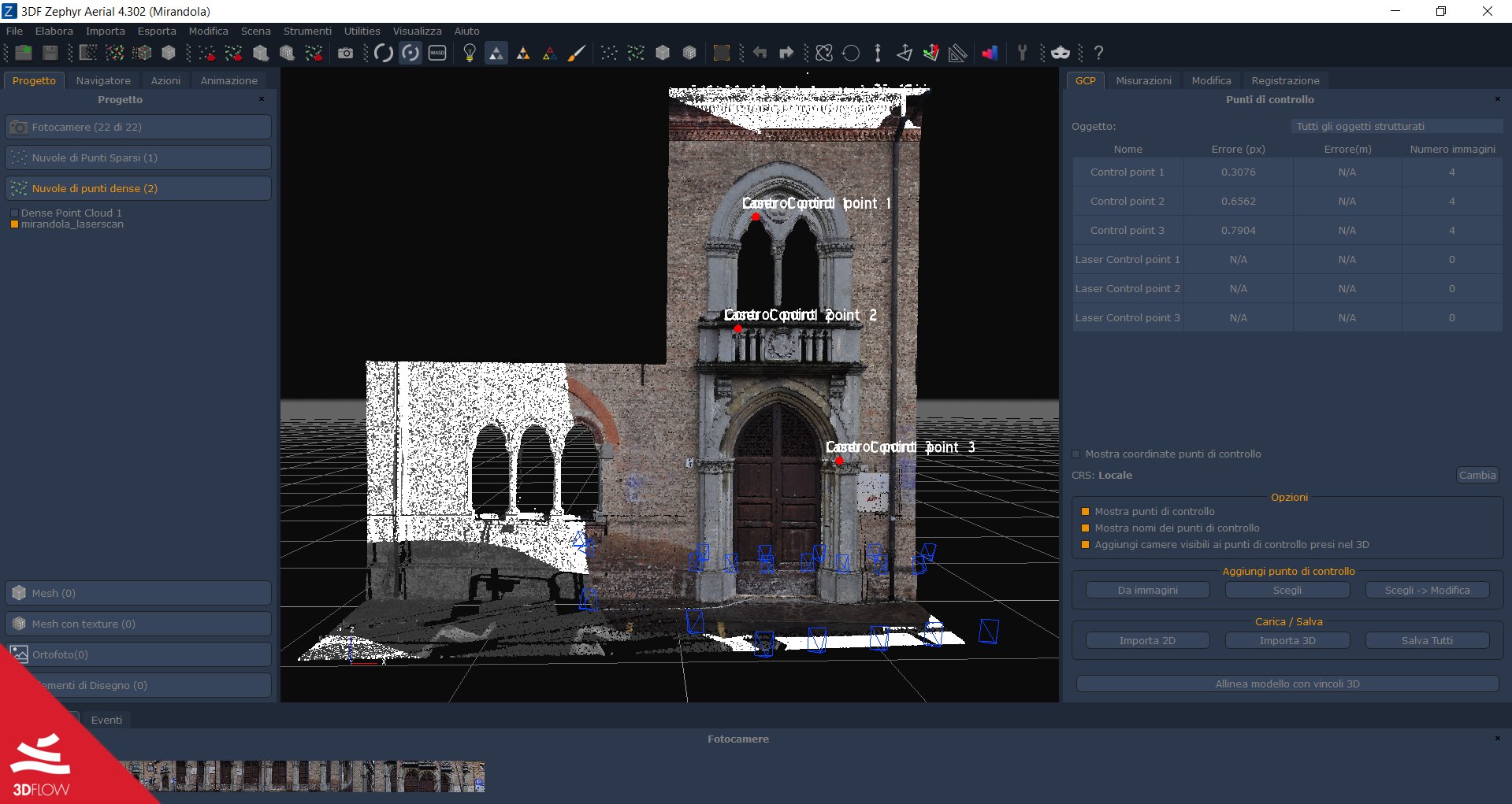Tutorial #A07/3 : Registrazione raffinata – Registrazione nuvole di punti (ICP)
Registrazione di nuvole di punti esterne (ICP)
Benvenuti alla serie di tutorial di 3DF Zephyr.
In questo tutorial imparerai ad eseguire una registrazione di nuvole di punti tramite l’algoritmo ICP, tra una nuvola di punti fotogrammetrica ed una proveniente da laser scanner. Questa è la terza parte di tre tutorial sull’argomento.
3DF Zephyr può importare molti formati di file così come i file nativi di alcuni laser scan. I formati nativi (come ad esempio .fls e .fws) devono essere installati tramite appositi plugin scaricabili gratuitamente da questa pagina.
Introduzione
Questo primo passaggio è un riassunto della prima parte del tutorial allo scopo di ottenere tutto il necessario per poter utilizzare l’algoritmo ICP.
Nella prima parte di questo tutorial andremo a utilizzare una nuvola di punti abbastanza leggera da poche foto (per motivi dimostrativi), importare una nuvola esterna (anch’essa decimata per motivi dimostrativi) che verrà allineata e scalata prima di venir poi colorata usando le informazioni fotogrammetriche. L’oggetto di riferimento può essere sia l’oggetto fotogrammetrico che quello laser.
Per poter importare la nuvola di punti esterna (in questo caso specifico, mirandola_laserscan.ply – una nuvola di punti ottenuta tramite laser scanner e semplificata per semplicità per questo tutorial) basta semplicemente trascinarla nello spazio di lavoro o utilizzare il menu Importa. Quando richiesto, premere “Unisci“. Zephyr importerà il file nello spazio di lavoro come oggetto non strutturato: prima di poterlo strutturare, è necessario procedere all’allineamento.
La nuvola esterna importata sarà fuori scala e con rotazione e traslazione sicuramente sbagliate. Utilizzate il Gizmo per avvicinare le due nuvole e renderle all’incirca della stessa scala.
Questo processo è incredibilmente facile e veloce in quanto visuale, tuttavia può essere difficile riconoscere “al volo” le due nuvole. Mostreremo come risolvere questo problema nella seconda parte di questo tutorial. Assicurati di selezionare l’oggetto corretto nel menu di selezione. Quando sei riuscito ad allineare e scalare le nuvole di punti, premi OK.
Passo 1 – Registrazione con ICP
Sei ora pronto per lanciare il wizard ICP: dal menu “Strumenti” (23), seleziona “Registrazione” (24) e successivamente “Registrazione nuvole di punti (ICP)” (25).
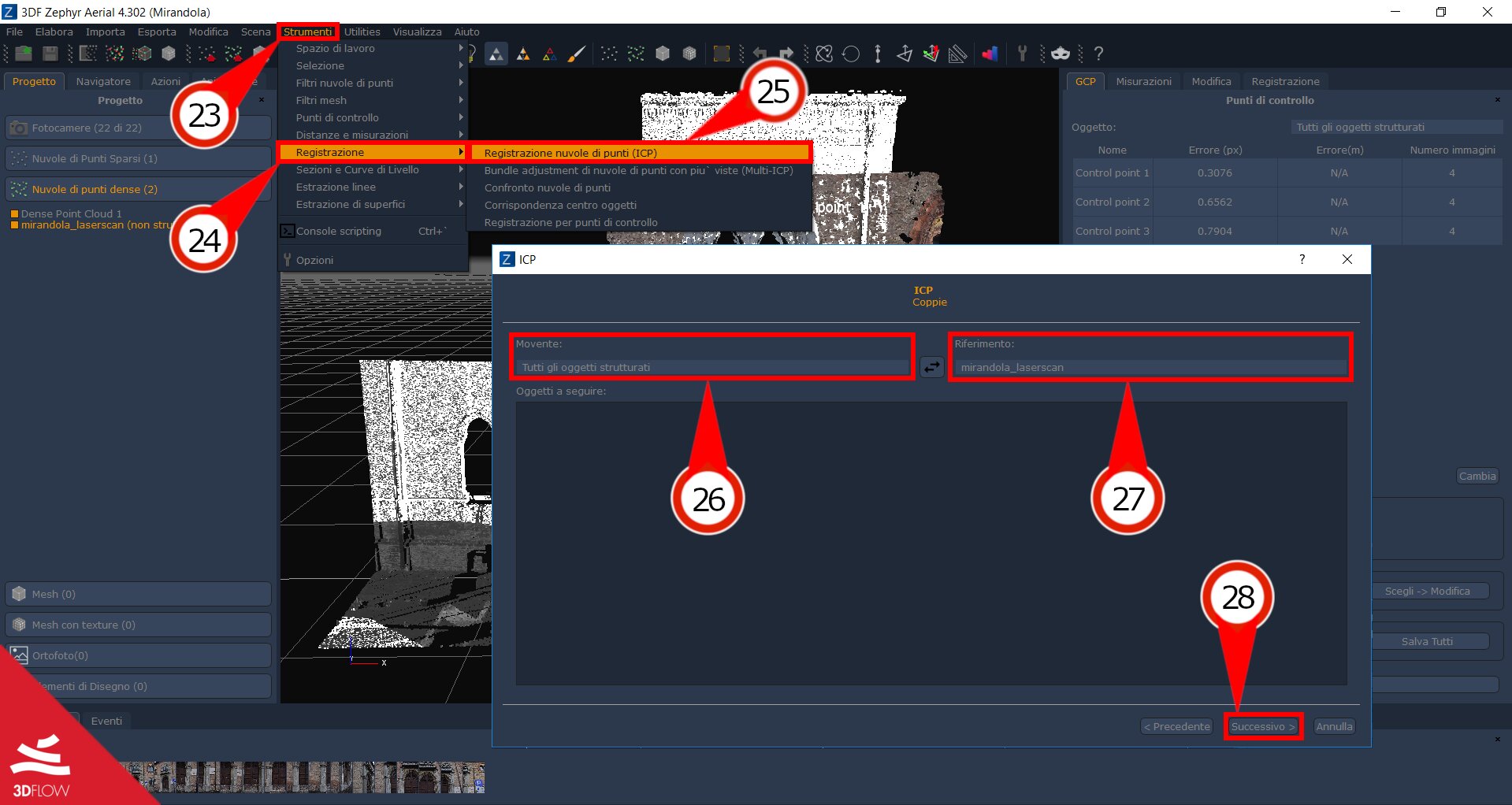
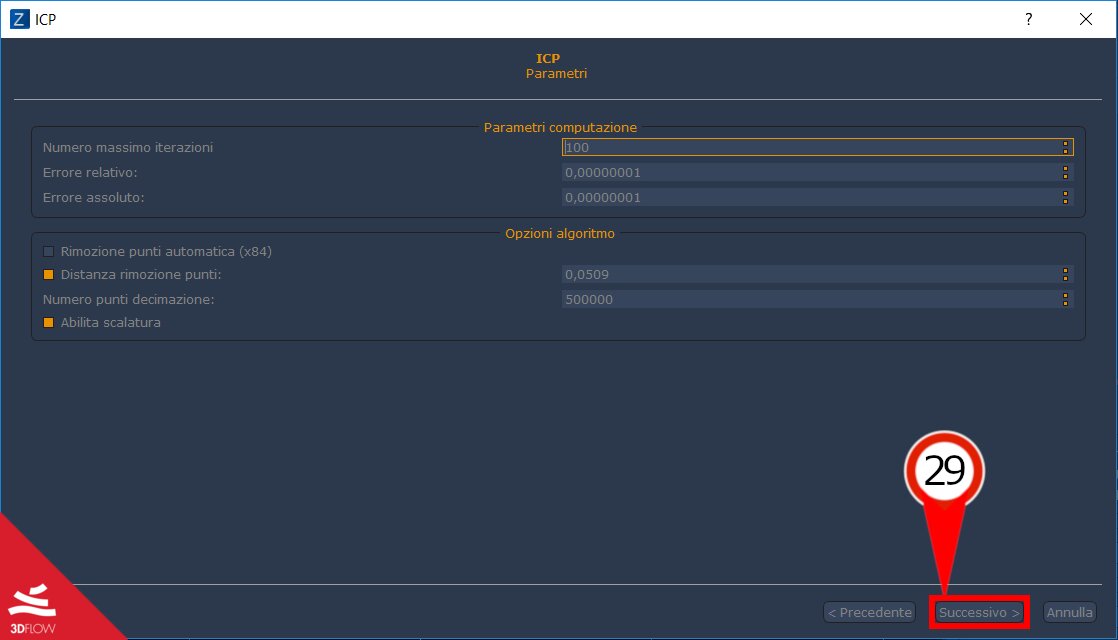
Quando la computazione è terminata, verrà mostrato un istogramma dei residui.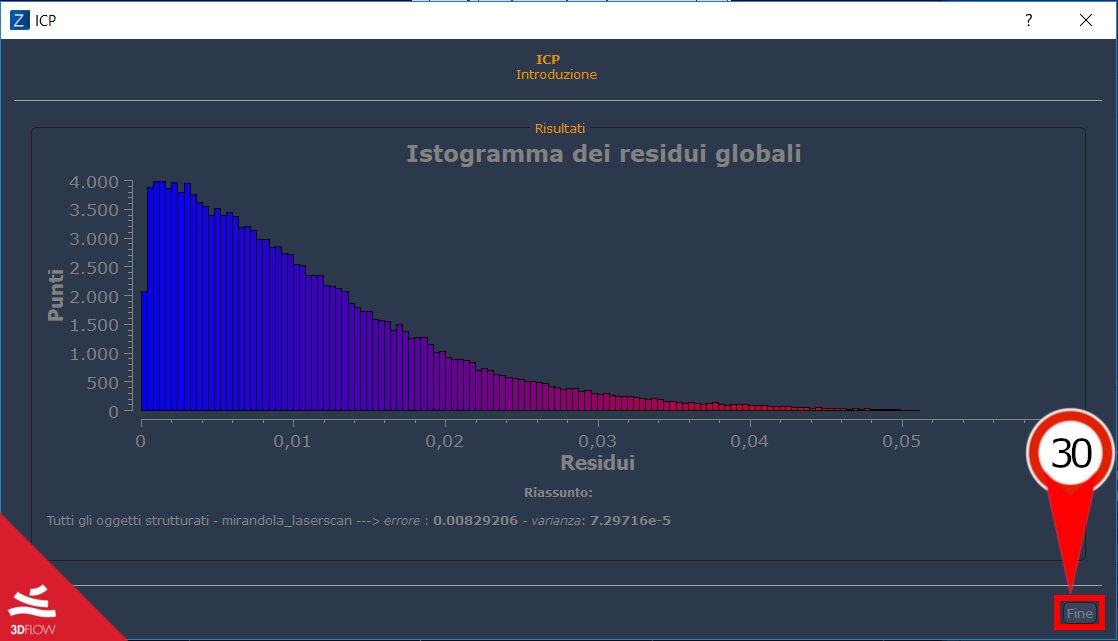
Passo 2 – Rendere strutturata la nuvola di punti
Tutto ciò che rimane da fare ora è strutturare l’oggetto. Per farlo, basta fare click destro sull’“oggetto non strutturato” (31) e successivamente selezionare “Rendi strutturato” (32).