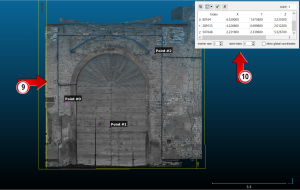 | Gestire nuvole di punti ottenute da laser scanner con 3DF Zephyr
Benvenuti nella serie di tutorial dedicati a 3DF Zephyr. Nel seguente tutorial impareremo come: importare una nuvola di punti rilevata con strumentazione laser scanner; allineare la nuvola da laser scanner con quella generata all’interno di 3DF Zephyr; colorare la nuvola di punti da laser scanner; Questo tutorial è per Zephyr 2.x |
Questo strumento è disponibile solo in 3DF Zephyr Pro e 3DF Zephyr Aerial. Clicca qui per seguire il tutorial con le precedenti versioni di 3DF Zephyr.

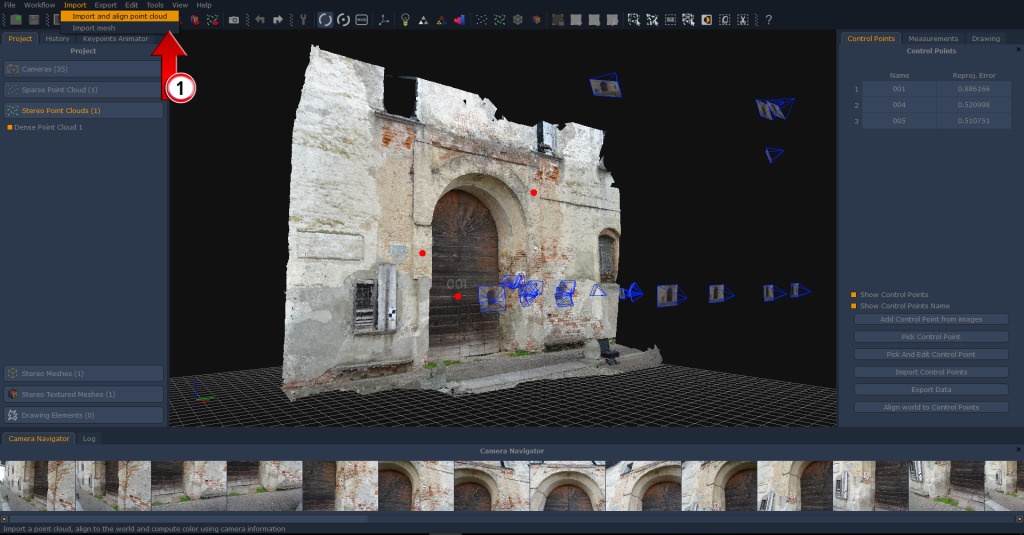
Si consiglia di generare almeno la nuvola di punti densa – immagine 1 – perché è necessario avere un’entità 3D prima di importare qualunque cosa.
In 3DF Zephyr è inoltre necessario posizionare almeno 3 punti di controllo così da poter procedere poi all’allineamento delle nuvole.
Una volta che la nuvola densa è stata creata basta cliccare su “Importa” nella menu bar selezionare l’opzione “Importa e allinea una nuvola di punti” (1).
Nella nuova finestra si può scegliere tra due differenti metodi di allineamento, attraverso i punti di controllo o tramite trasformazione SRT (scala-ruota-trasla).
Assicurarsi di seguire solo uno dei due metodi proposti.
ALLINEAMENTO CON I PUNTI DI CONTROLLO
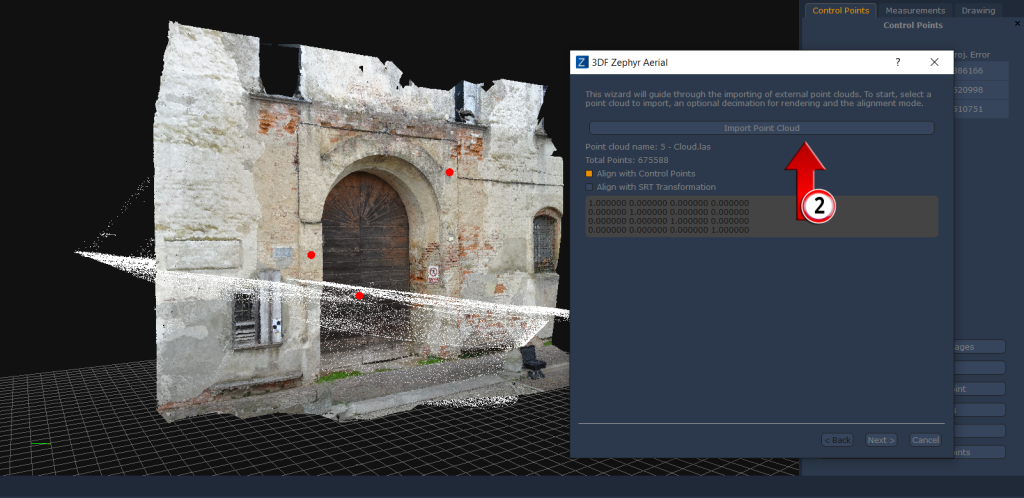
Dopo aver cliccato sul pulsante “Importa nuvola di punti” (2) e aver scelto la nuvola (sei formati file disponibili) basta selezionare l’opzione “Allinea attraverso punti di controllo” – immagine 2 – e cliccare sul pulsante “Successivo”.
Notare che la nuvola importata viene subito mostrata nell’area di lavoro di 3DF Zephyr.
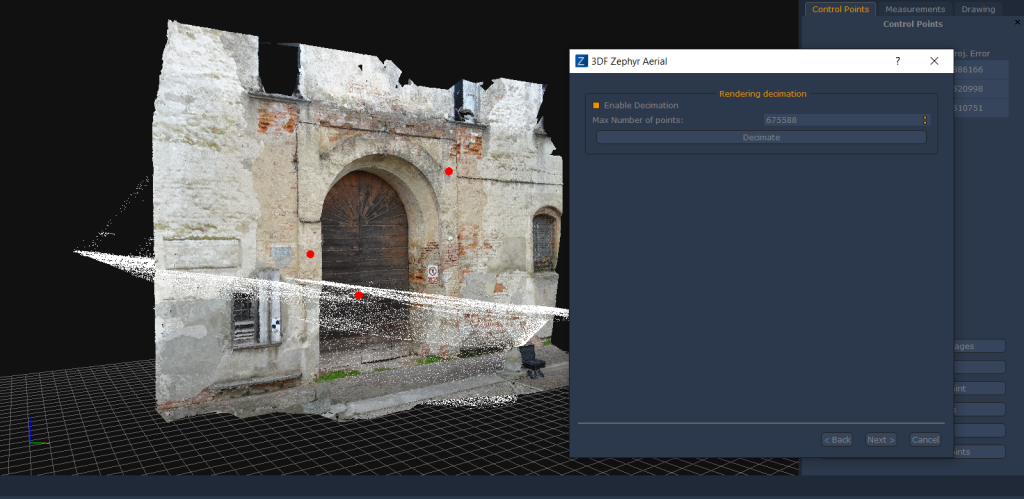
Nella finestra successiva – immagine 3 – è possibile attivare lo strumento di decimazione se la nuvola importata contiene una considerevole quantità di (milioni di) punti.
Questo strumento è disattivato di default.
Cliccare sul pulsante “Successivo” per poter proseguire.
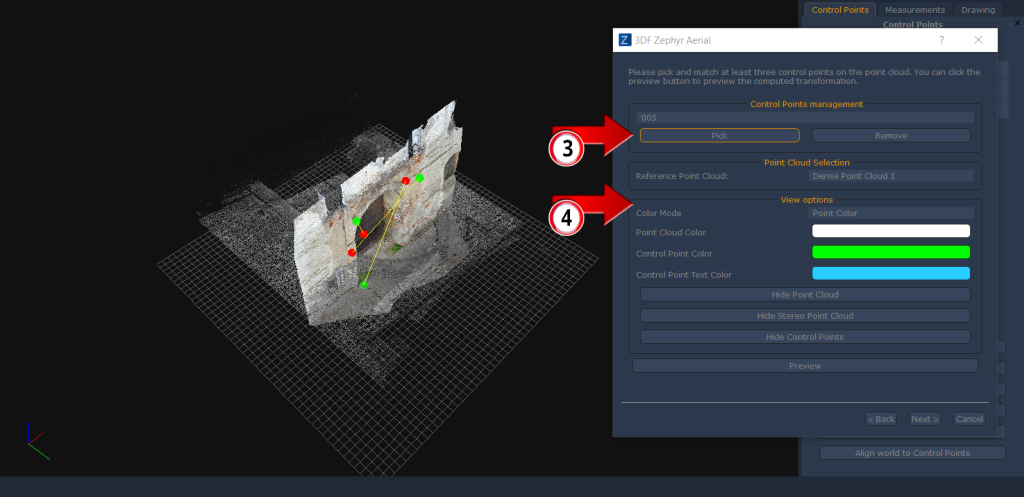
Controllando attentamente la finestra seguente – immagine 4 – si noterà che è suddivisa in tre sezioni:
– la sezione “gestione dei punti di controllo” (3) permette di posizionare uno ad uno i punti di controllo corrispondenti sulla nuvola da laser scanner e di collegarli ai punti precedentemente individuati sulla nuvola di punti densa ottenuta con 3DF Zephyr.
– la sezione “opzioni di visualizzazione” (4) permette di selezionare cosa si vuole visualizzare la nuvola importata (se il colore o la riflettività).
I pulsanti al di sotto permettono invece di nascondere o visualizzare le due nuvole di punti così da facilitare l’operazione di individuazione dei punti di controllo.
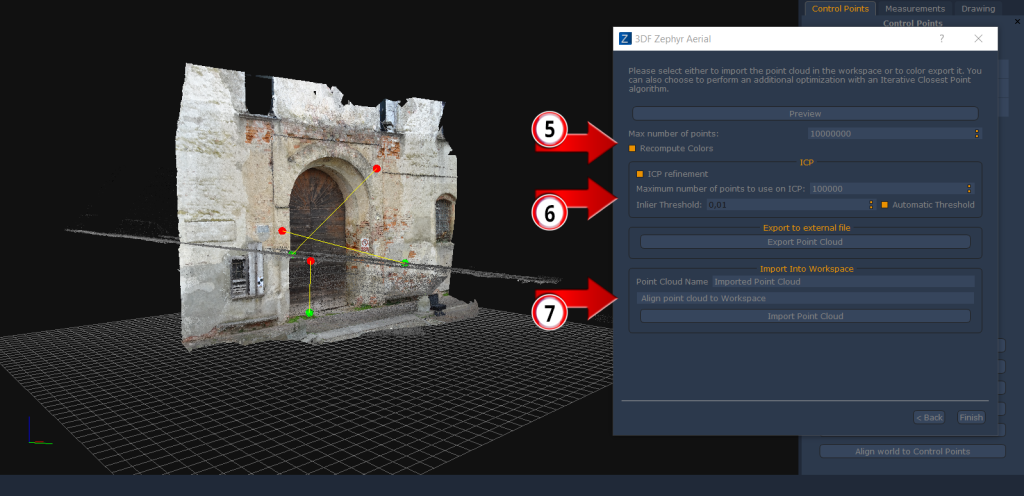
Terminato il procedimento basta cliccare sul pulsante “Successivo” per passare all’ultima finestra – immagine 5 – L’opzione “ricalcola colori” (5) è attivata di default, e con essa è possibile aggiungere l’informazione di colore alla nuvola di punti da laser scanner.
L’algoritmo ICP – Iterative Closest Point – (6) migliora la precisione dell’allineamento ma è consigliabile non utilizzarla quando si stanno trattando superfici prevalentemente piane.
Nella sezione di Importazione (7) si può scegliere quale nuvola sarà il riferimento per l’allineamento e quale verrà spostata in modo da essere allineata.
Cliccare quindi sul pulsante “importa nuvola di punti” per completare la procedura. Si noterà come la nuvola da laser scanner verrà inserita nell’elenco delle nuvole dense nel tab Progetto, sotto alla nuvola di punti generata con Zephyr.
E’ possibile inoltre unire le due nuvole di punti per procedere poi alla generazione della mesh.
ALLINEAMENTO CON TRASFORMAZIONE SRT
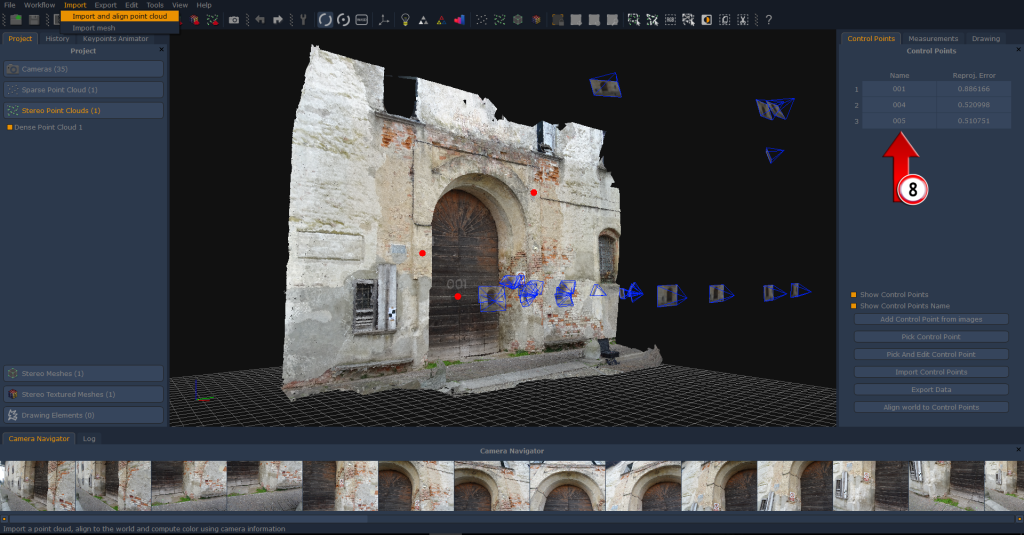
Si consiglia di generare almeno la nuvola di punti densa – immagine 6 – perché è necessario avere un’entità 3D prima di importare qualunque cosa.
In 3DF Zephyr è inoltre necessario posizionare almeno 3 punti di controllo (8) così da poter procedere poi all’allineamento delle nuvole.
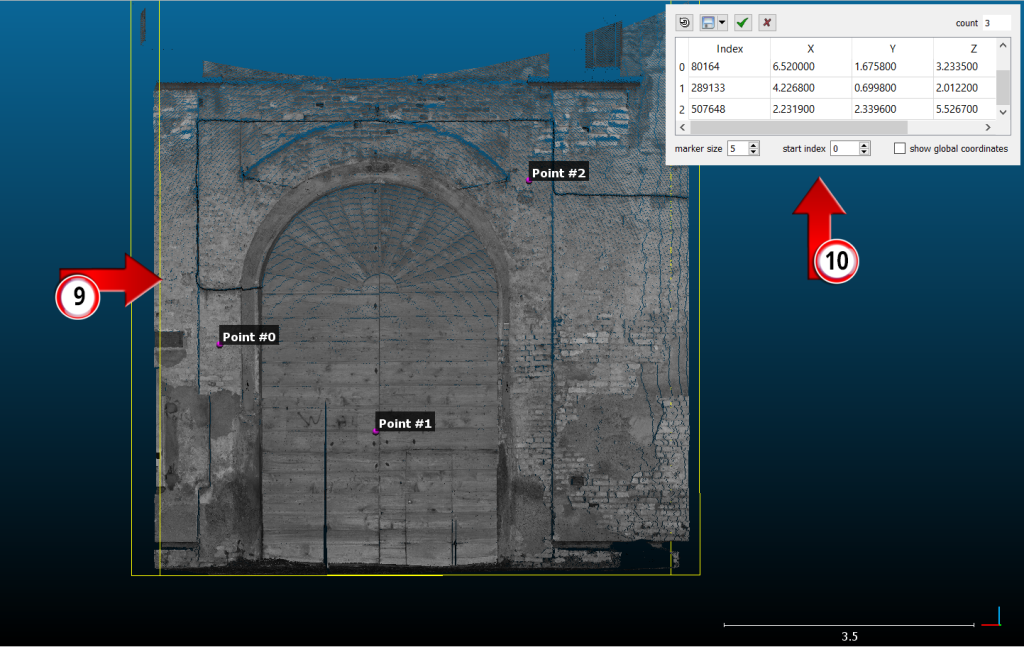
In questa procedura di allineamento useremo il software Cloud Compare – immagine 7 –
Dopo aver importato la nuvola da laser scanner in Cloud Compare è necessario individuare tanti punti di controllo quanti quelli che sono stati posizionati in Zephyr. Ogni punto deve avere la stessa posizione e lo stesso nome (9) del punto corrispondente in Zephyr. Una volta completata l’individuazione dei punti, salvare l’elenco (10) come file .txt.
In questo tutorial il point #0, point #1 and point #2 individuati in Cloud Compare devono essere rinominati come 001, 004 e 005 all’interno del file .txt.
Torniamo ora dentro Zephyr!
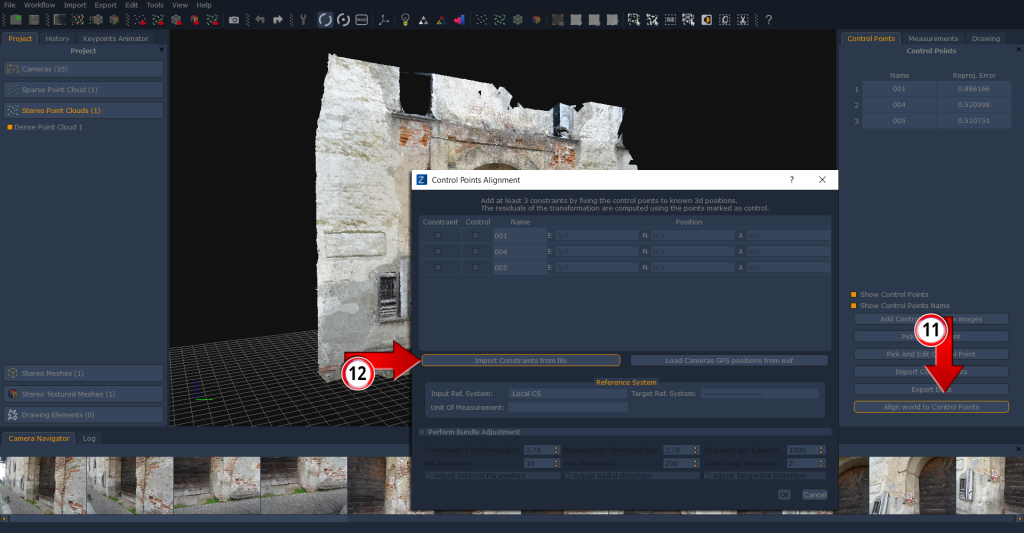
Cliccando sul pulsante “align world to Control points” (11) è possibile aprire la finestra in cui importare il file .txt generato con Cloud Compare. Nella nuova finestra, cliccare sul pulsante “importa vincoli da file” (12).
Lo scopo di questo passaggio è fornire a Zephyr il medesimo sistema di coordinate (e le medesime dimensioni) della nuvola di punti da laser scanner.
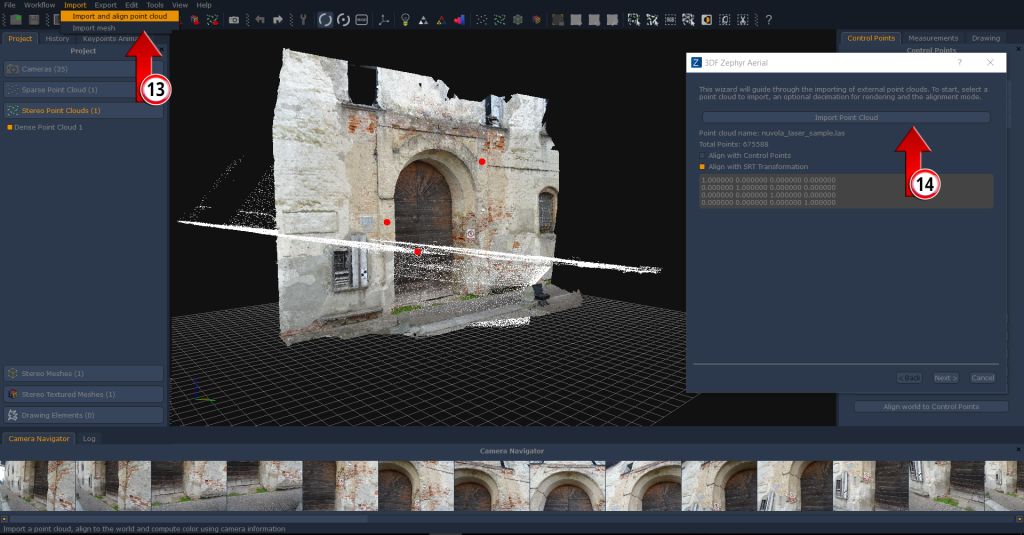
Cliccare sul pulsante “importa” e poi sull’opzione “importa nuvola di punti” (13), scegliere la nuvola da laser scanner (sei formati file disponibili) e selezionare dunque la procedura di “allineamento con trasformazione SRT” (14).
Si noterà che la nuvola di punti scelta verrà immediatamente visualizzata all’interno di Zephyr – immagine 9 –
Cliccare sul pulsante “Successivo” per procedere.
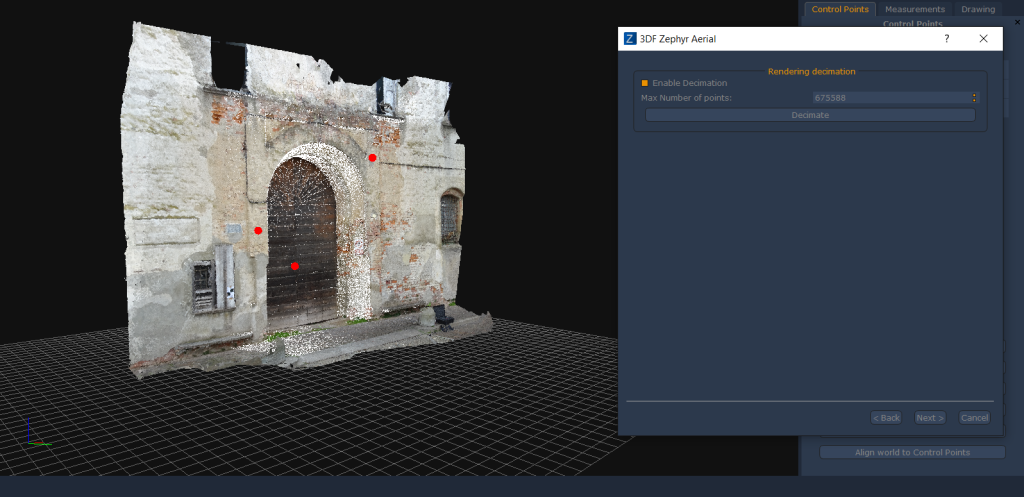
Nella finestra successiva – immagine 10 – è possibile attivare lo strumento di decimazione se la nuvola importata contiene una considerevole quantità di (milioni di) punti.
Questo strumento è disattivato di default.
Si noterà che la nuvola importata sarà già allineata alla nuvola generata con Zephyr.
Cliccare sul pulsante “Successivo” per poter proseguire.
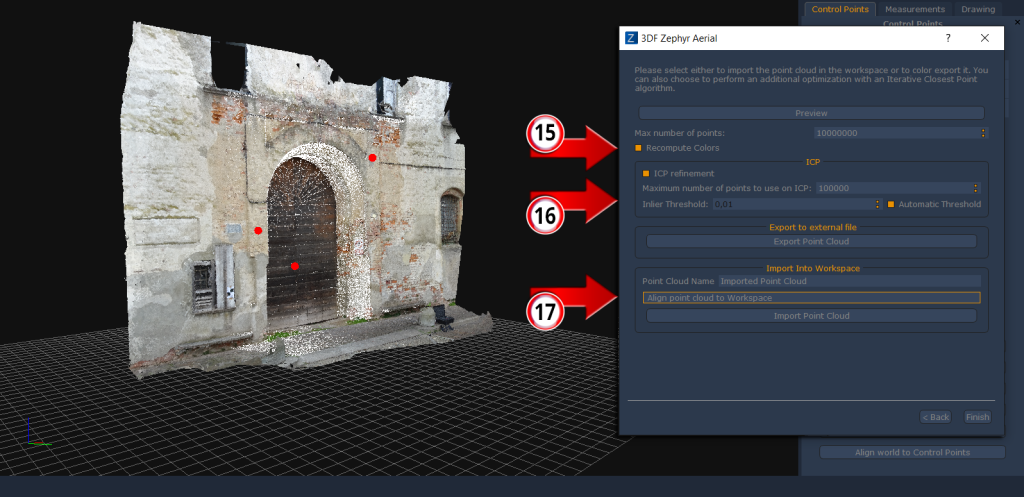
Nell’ultima finestra l’opzione “ricalcola colori” (15) è attivata di default e con essa è possibile aggiungere l’informazione di colore alla nuvola di punti da laser scanner.
L’algoritmo ICP – Iterative Closest Point – (16) migliora la precisione dell’allineamento ma è consigliabile non utilizzarla quando si stanno trattando superfici prevalentemente piane.
Nella sezione di Importazione (17) si può scegliere quale nuvola sarà il riferimento per l’allineamento e quale verrà spostata in modo da essere allineata.
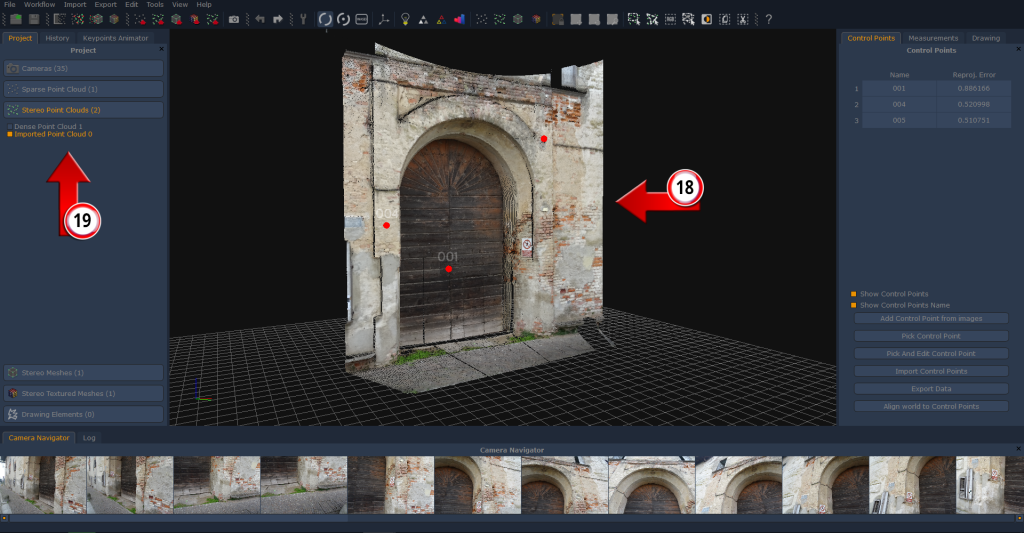
Ora basta cliccare sul pulsante “import point cloud” e il risultato verrà mostrato nell’area di lavoro (18) di Zephyr – immagine 12 – mentre la nuvola da laser scanner verrà messa in elenco, sotto la nuvola di punti densa (tab Progetto (19) sul lato sinistro dell’interfaccia principale di Zephyr).
E’ possibile inoltre unire le due nuvole di punti per procedere poi alla generazione della mesh.


