Esportare mesh con texture pronte per l’importazione in Destinations di Valve
Per esportare correttamente le mesh con texture da 3DF Zephyr verso Destinations, è necessario tenere a mente alcuni dettagli.
Abbiamo semplificato l’intero processo da 3DF Zephyr 3.1, tuttavia, è buona cosa tenere a mente i seguenti dettagli:
- Assicurarsi di esportare in OBJ
- Assicurarsi che la texture esportata sia una potenza di 2
- Assicurarsi di esportare la texture in JPG Assicurarsi di utilizzare un sistema di coordinate locali se all’interno di Zephyr avete usato delle coordinate geografiche (o dei vincoli con valori molto alti)
Esportare per Destinations in 3DF Zephyr >= 3.1
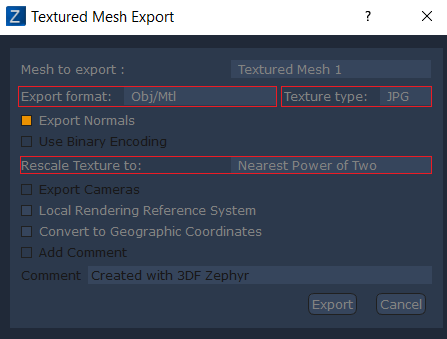 | Tutto ciò che devi fare per esportare un file compatibile con Destinations è selezionare Obj/Mtl con formato JPG e in potenza di due. E’ importante ricordarsi che nel momento in cui si estraggono mesh con texture, Zephyr utilizza il valore di risoluzione come un tetto. Non è pertanto garantito (a seconda delle immagini in input e dalla scena in generale) che venga generata una texture di larghezza e altezza potenza di due (richiesta dall’importer di Destinations). Onde evitare problemi, ricordatevi pertanto di selezionare “Riscala Texture a potenza di due” : sebbene questo non vada ad aggiungere nuovi dettagli alla texture, verrà eseguito – se necessario – un upscaling per rispettare le specifiche di Destinations. Le mesh con texture generate con questi parametri saranno pronte per l’importazione in Destinations senza ulteriore pre processing. Da notare come l’utilizzo di un sistema di riferimento locale sia necessario se avete utilizzato coordinate geografiche o vincoli con valori molto elevati. |
Esportare per Destinations in 3DF Zephyr <= 3.007
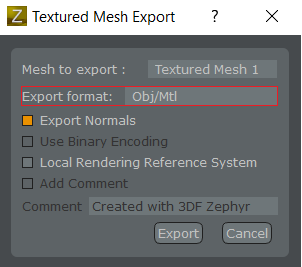 | Gli stessi requisiti specificati sopra si applicano anche alle mesh con texture esportate da 3DF Zephyr <= 3.007 Assicurarsi di selezionare Obj/Mtl come formato di esportazione Le versioni fino a 3DF Zephyr 3.007 esporteranno la texture in formato PNG.
Da notare come l’utilizzo di un sistema di riferimento locale sia necessario se avete utilizzato coordinate geografiche o vincoli con valori molto elevati. |


