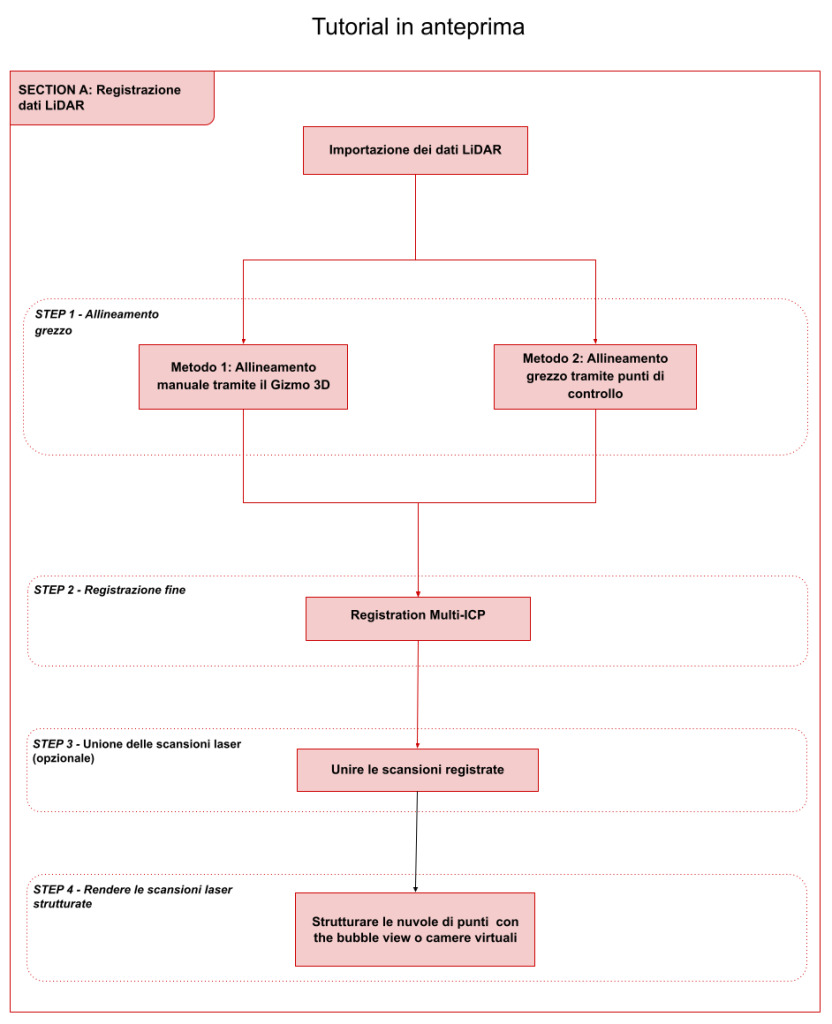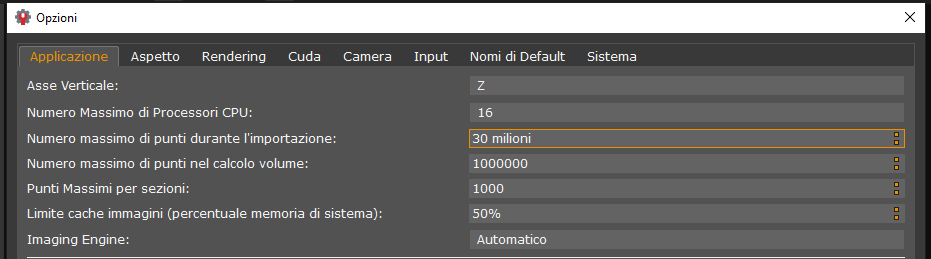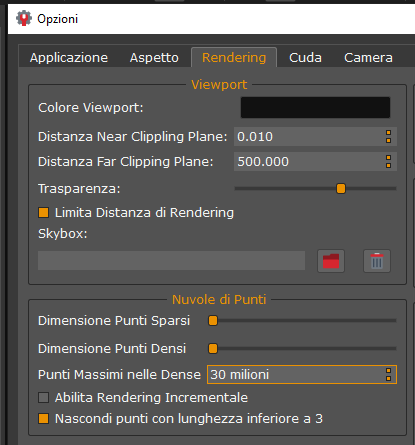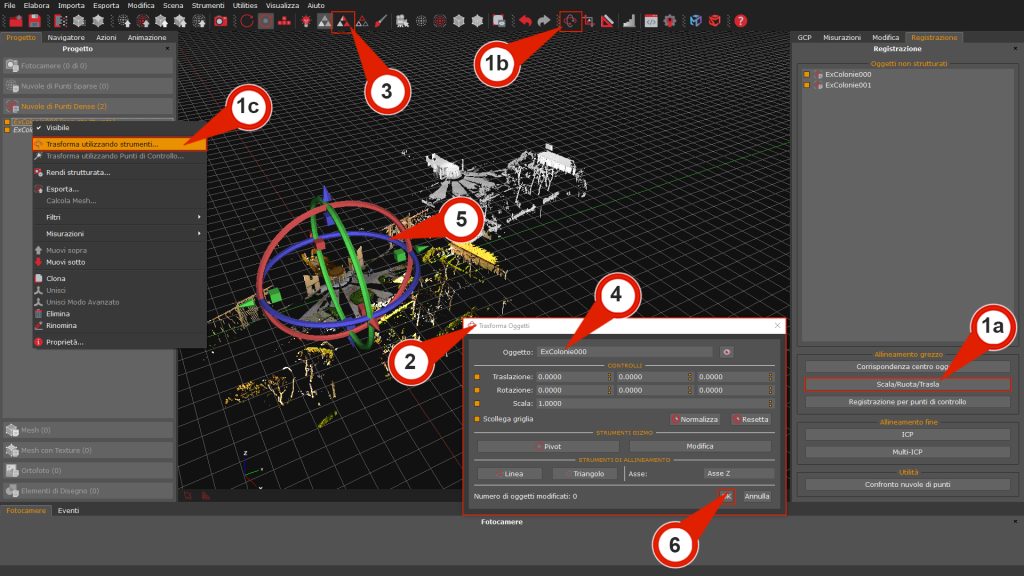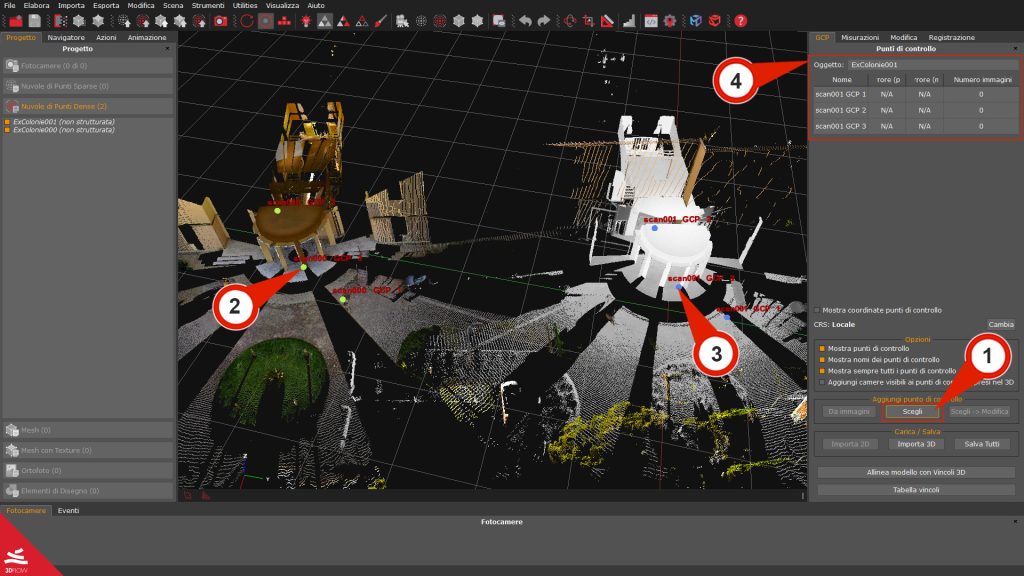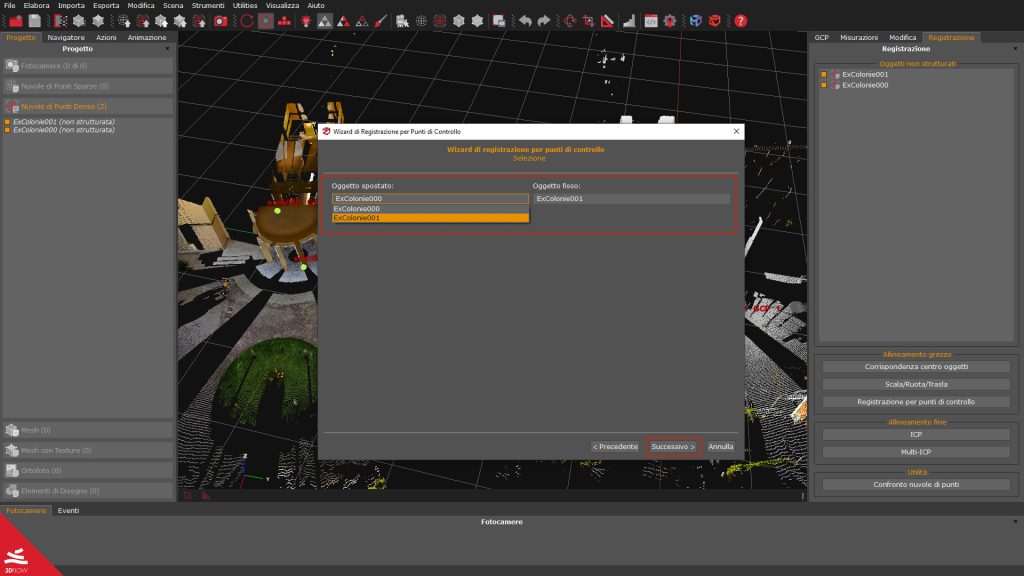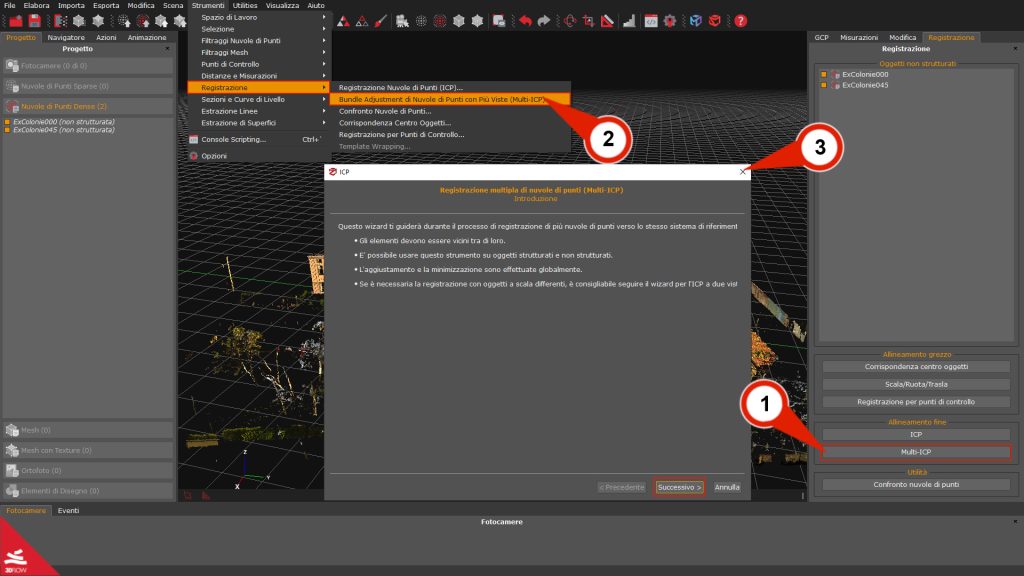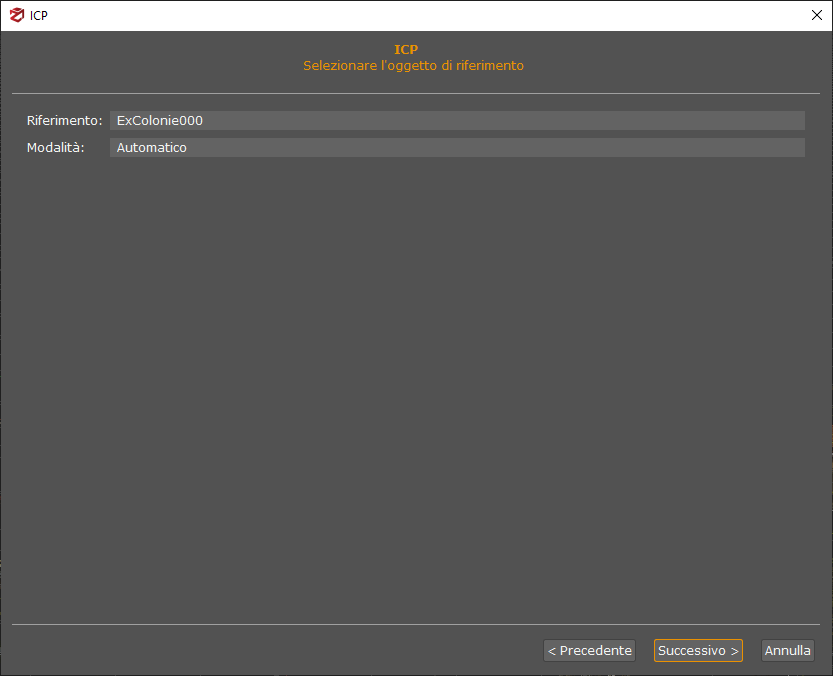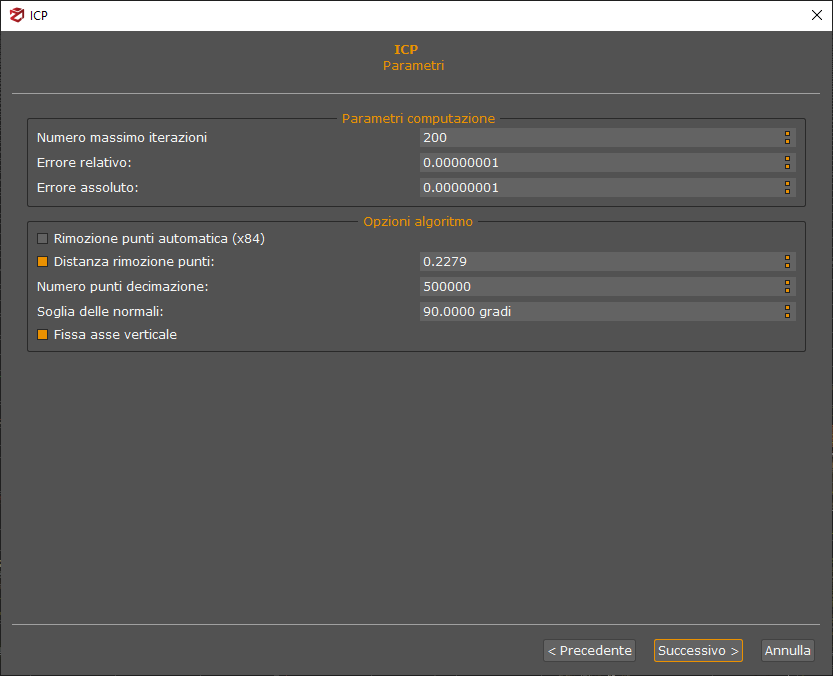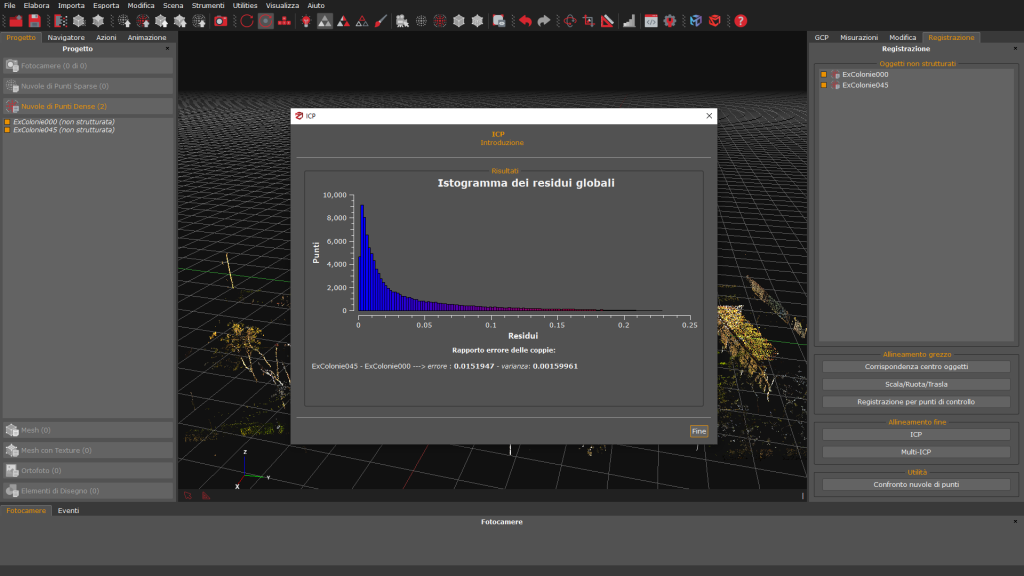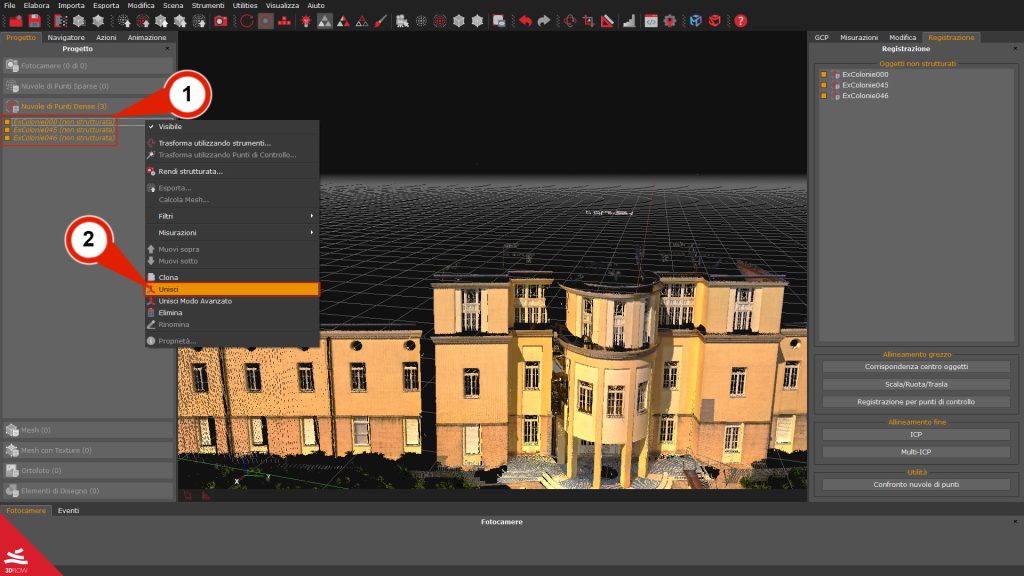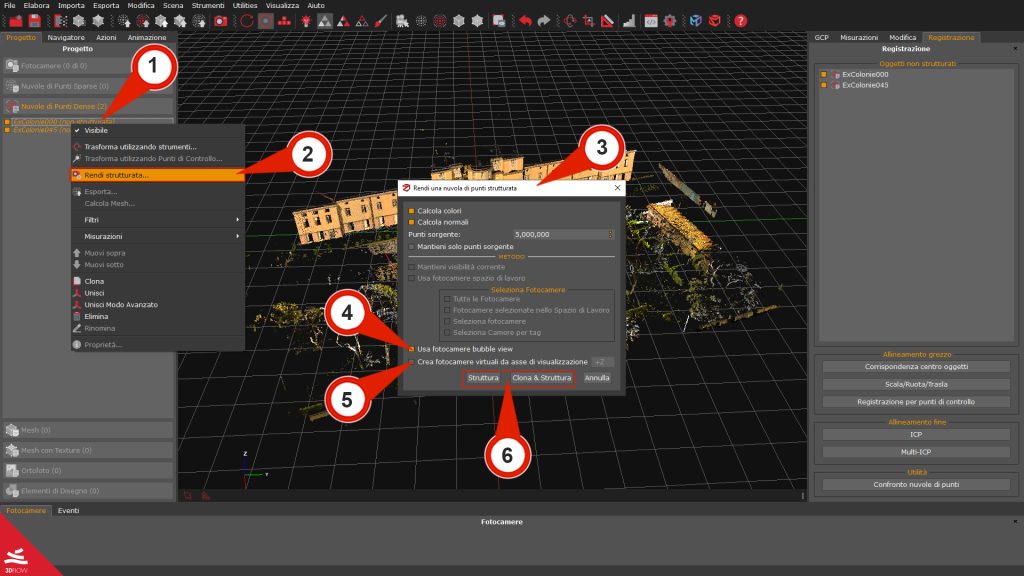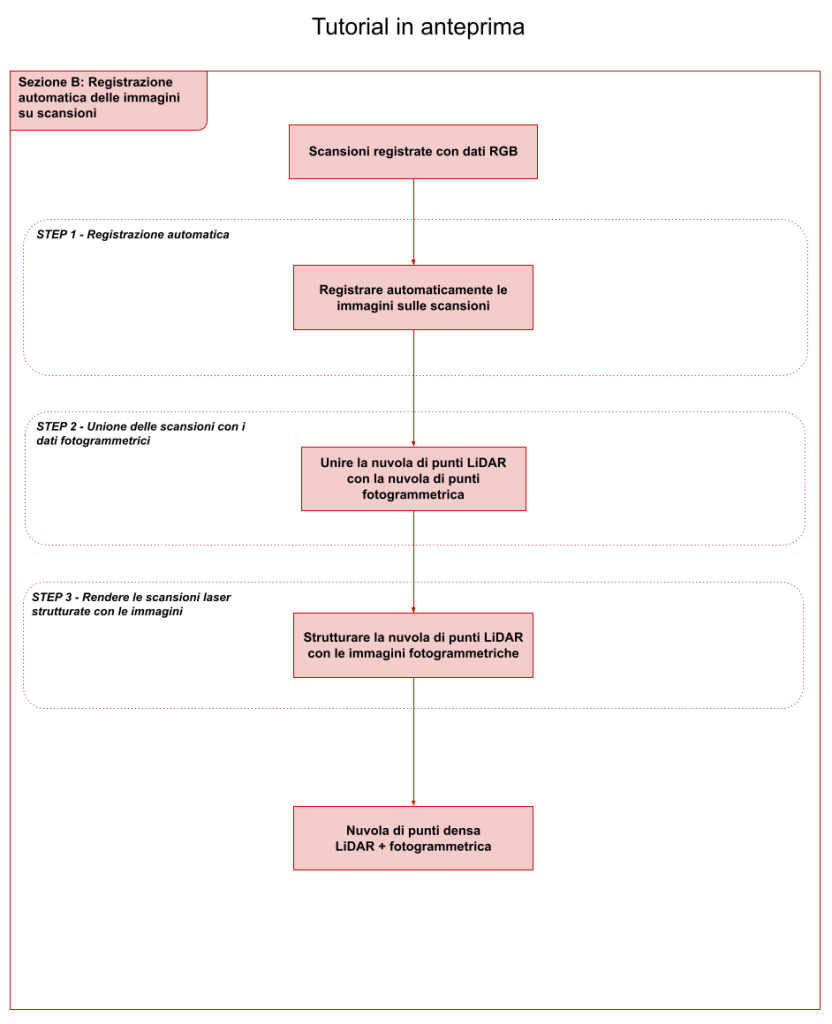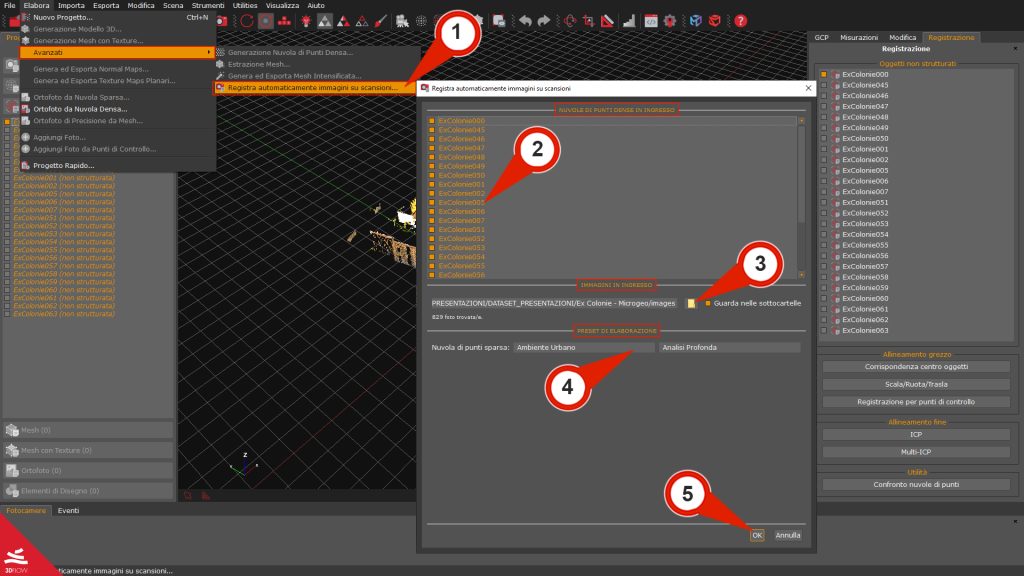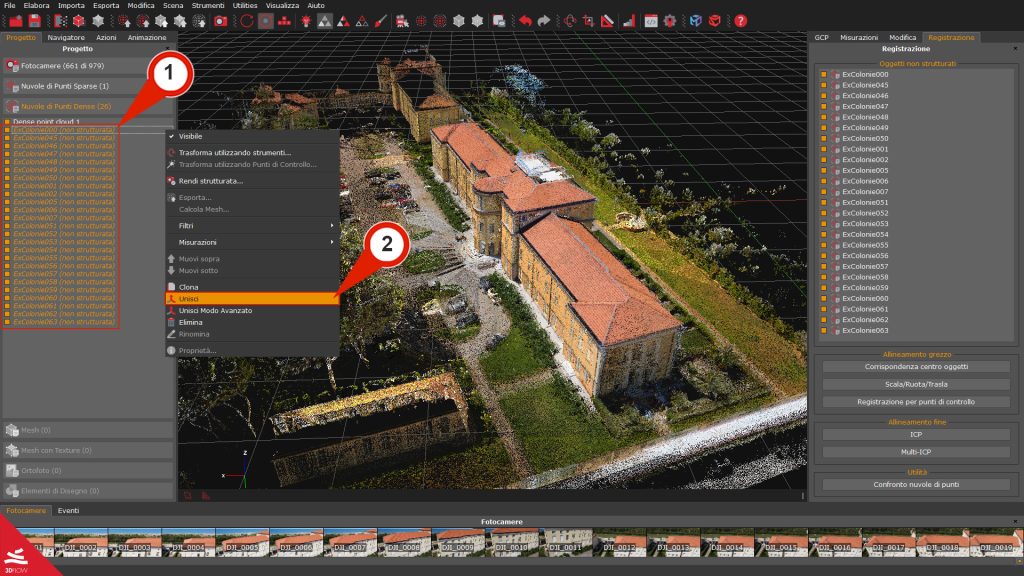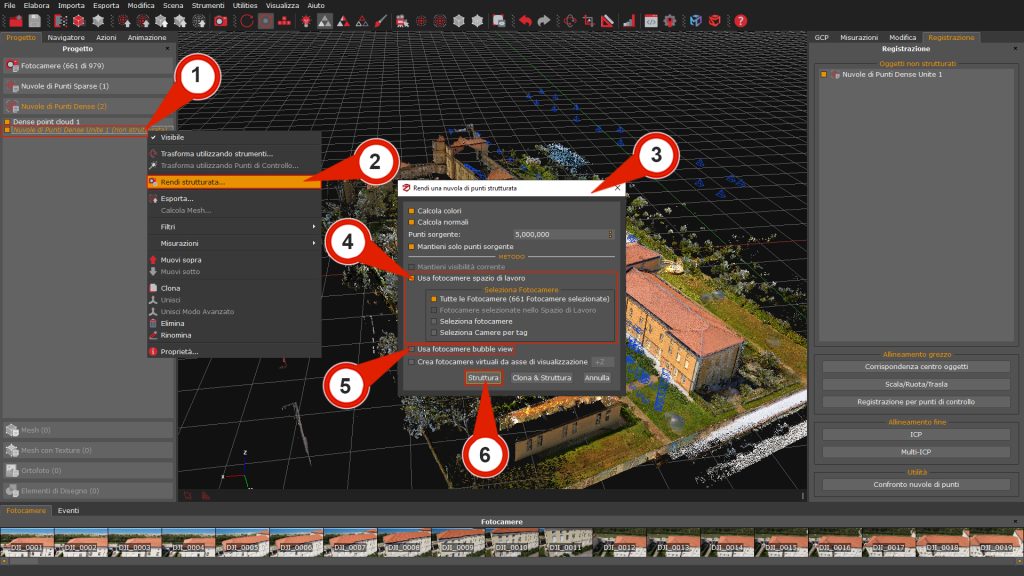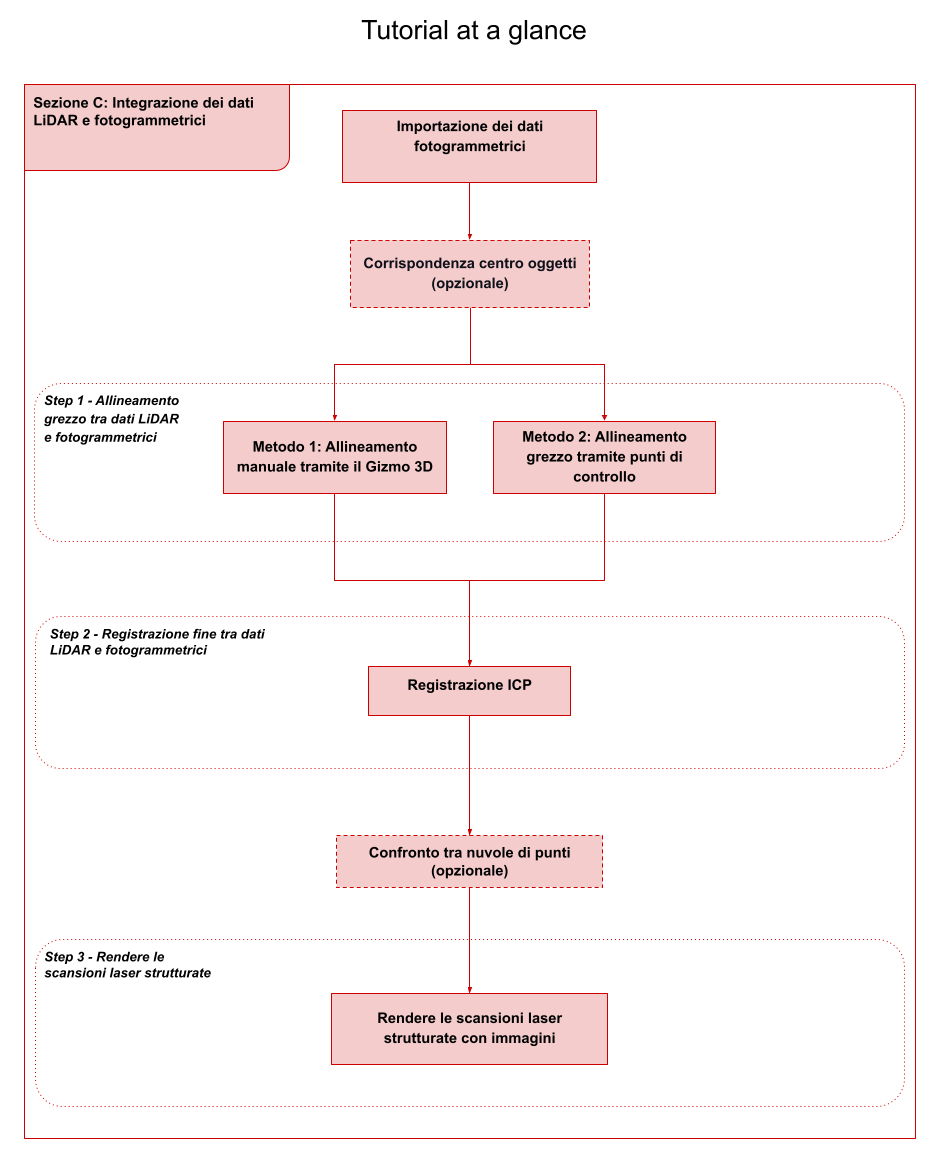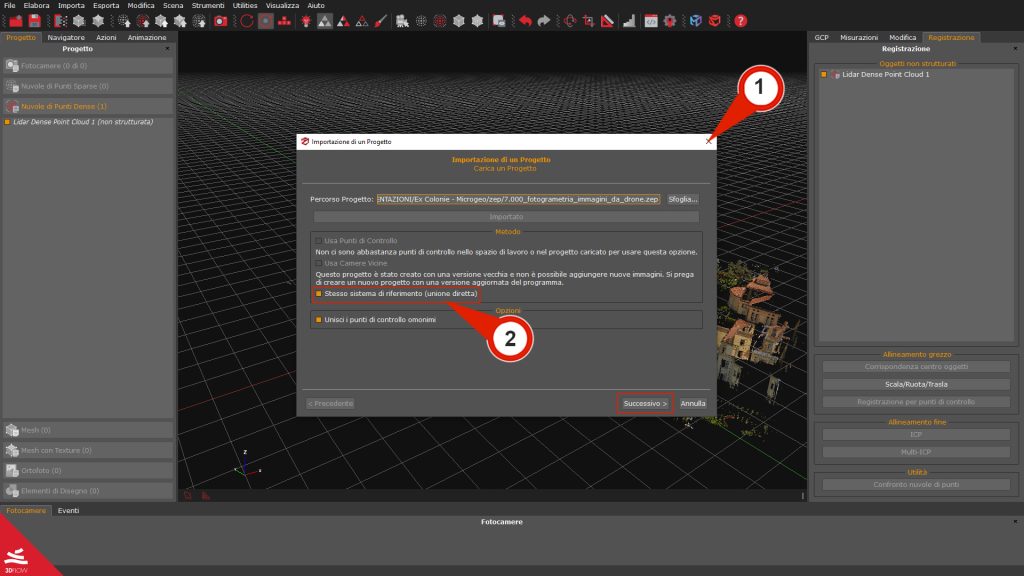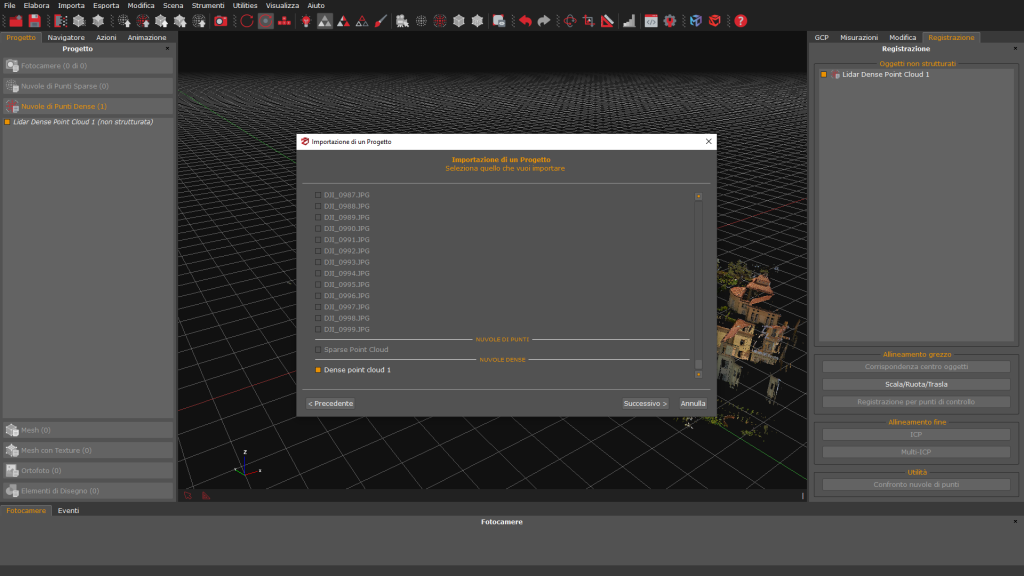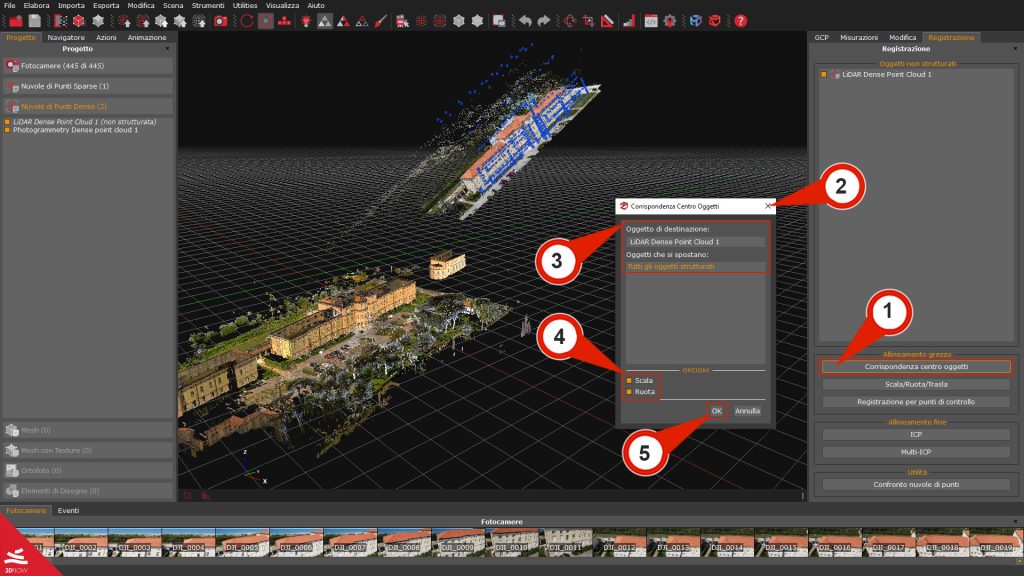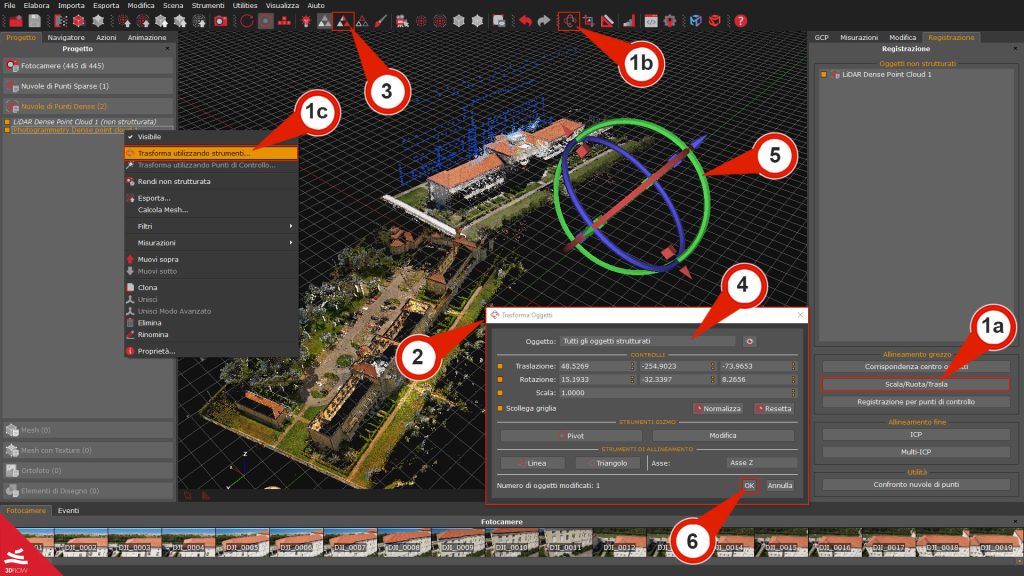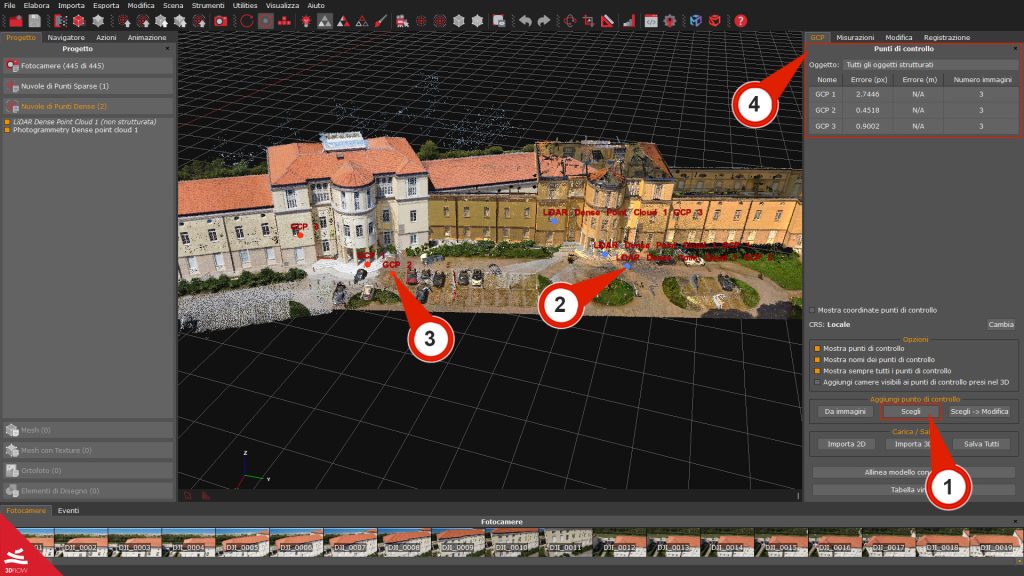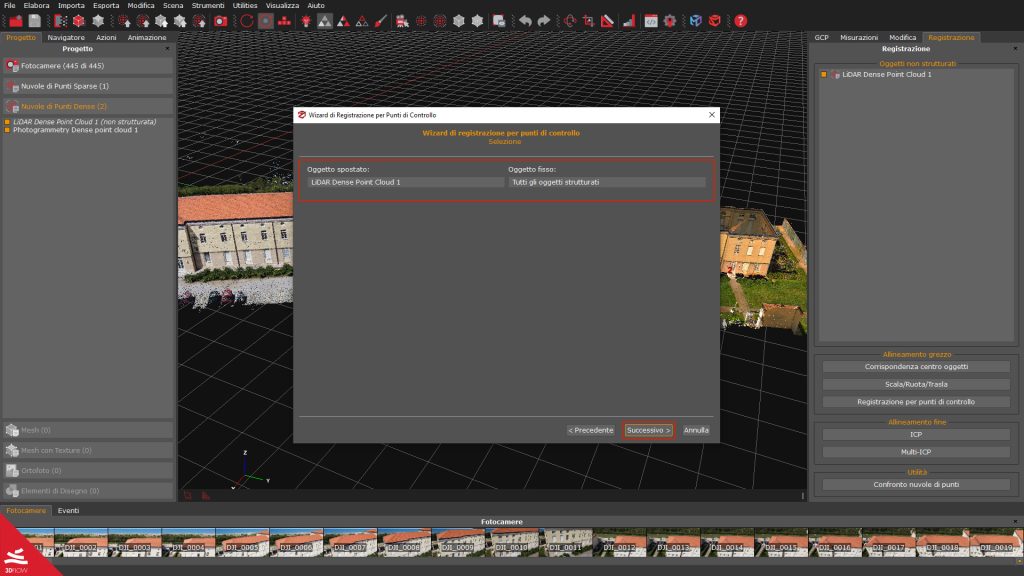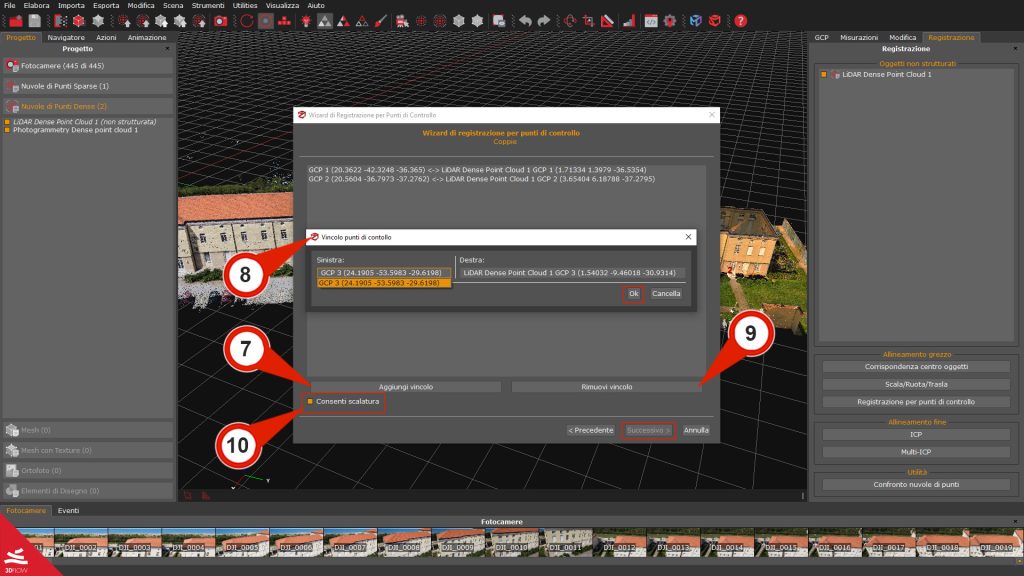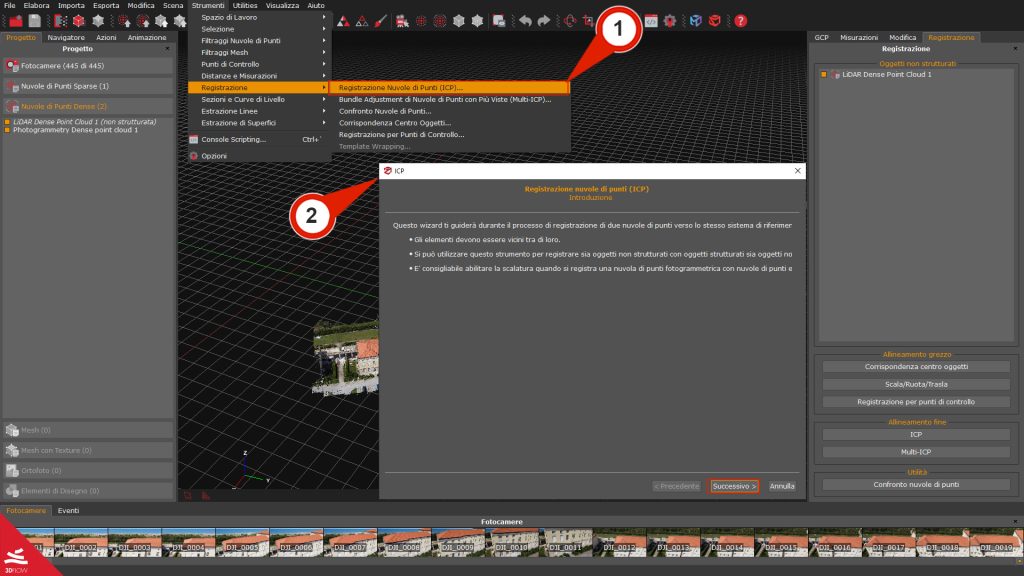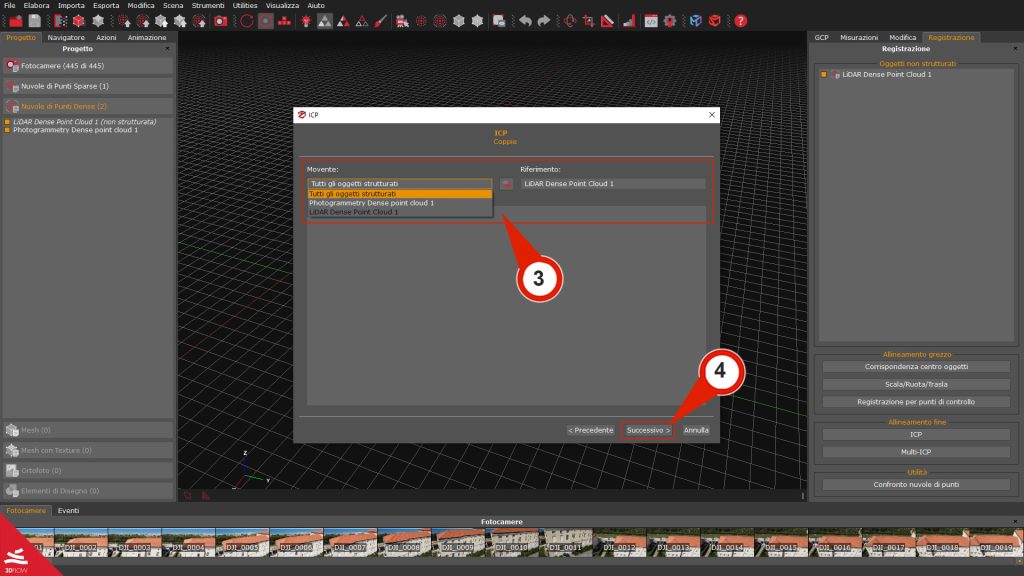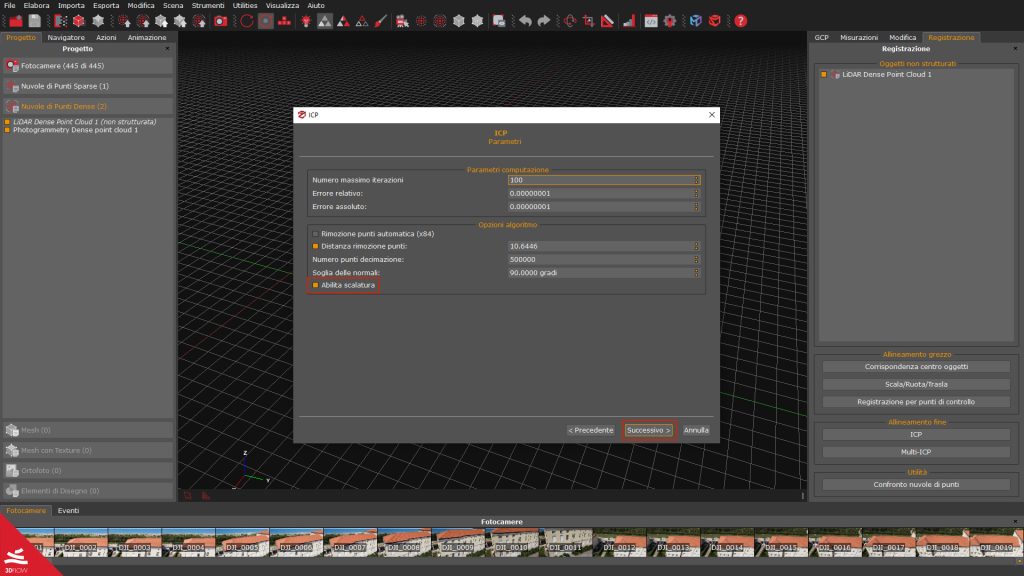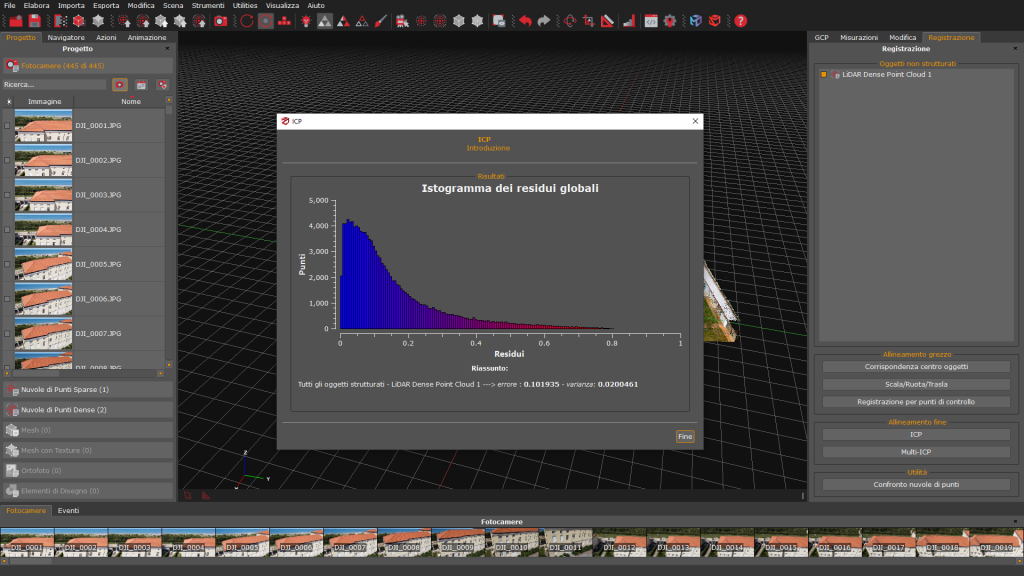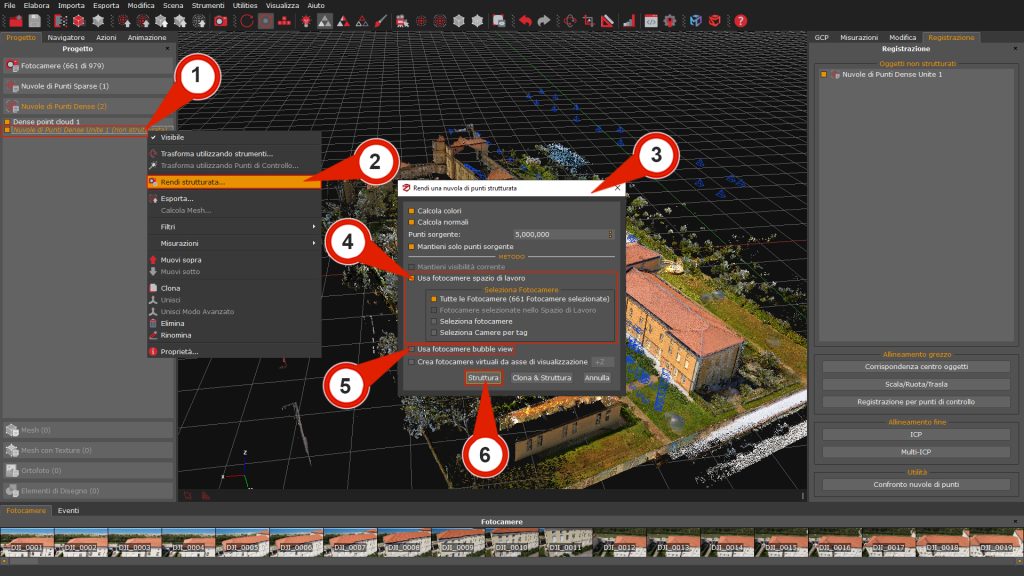Tutorial #A07 : gestione e integrazione dati LiDAR
Benvenuti alla serie di tutorial dedicati 3DF Zephyr.
Il seguente tutorial si concentrerà su come gestire i dati LiDAR in 3DF Zephyr, inclusa la registrazione delle scansioni laser e l’integrazione tra i dati LiDAR e la fotogrammetria.
Questo tutorial non può essere completato con 3DF Zephyr Free o 3DF Zephyr Lite!
Sommario
Introduzione
La registrazione è il processo di allineamento di due o più scansioni, effettuato sulla base di una scansione di riferimento o utilizzando posizioni di riferimento comuni tra le scansioni per creare l’allineamento più preciso possibile.
Questo tutorial è suddiviso in tre sezioni:
- Sezione A: Registrazione dei dati LiDAR
Scopri come importare e registrare le scansioni laser in 3DF Zephyr.
- Sezione B: Registrazione automatica delle immagini su scansioni
Scopri come orientare le immagini a partire da un gruppo di scansioni laser.
- Sezione C: Integrazione dei dati LiDAR e fotogrammetrici
Questa sezione ti guiderà nell’integrazione dei dati LiDAR e della fotogrammetria in 3DF Zephyr.
Sezione A: Registrazione dei dati LiDAR
Importazione dei dati LiDAR
Questa prima parte del tutorial spiega come importare e preparare le scansioni laser all’interno di 3DF Zephyr prima delle altre fasi.
Zephyr consente di importare i seguenti formati di file di scansione laser:
- – Formati di file comuni: .ply, .pts, .ptx, .las, .e57, .xyz, .txt, .rcp, .laz;
-
Sezione B: Registrazione automatica delle immagini su scansioni
-
Sezione C: Integrazione dei dati LiDAR e fotogrammetrici
– Formati di file nativi: .fls (Faro), .fws (Faro), .rdb (Riegl), .rdbx (Riegl), .zfs (Z+F), Stonex, .dp (Dot product), .x3a (Stonex);
Nota: I formati di file nativi richiedono il caricamento di plug-in specifici in 3DF Zephyr. Prima di iniziare il tutorial, scaricare e installare i plug-in necessari seguendo questo link: Scarica plug-in
Apri una nuova sessione del software e trascina i file delle scansioni laser nello spazio di lavoro. In alternativa, puoi fare clic sul menu Importa, selezionare l’opzione Importa modello e poi selezionare i file che desideri importare in 3DF Zephyr.
STEP 1 – Allineamento grezzo
Ritorna al sommario
Puoi scegliere uno dei due metodi descritti di seguito, Metodo 1 o Metodo 2, per allineare in maniera grezza i dati LiDAR.
Metodo 1: Allineamento manuale tramite il Gizmo 3D
Ritorna al sommario
Può essere utilizzato il Gizmo per eseguire un allineamento grezzo delle scansioni, è possibille abilitare lo strumento “Gizmo” tramite:
- – La scheda Registrazione della parte destra dell’interfaccia utente (cliccare sul pulsante “Scala/ruota/trasla” (1a).
– Cliccando sul pulsante “Scala/ruota/trasla oggetti (1b)” nella barra degli strumenti in alto.
– Cliccando con il pulsante destro del mouse sulla scansione scelta e selezionando l’opzione “Trasforma utilizzando gli strumenti (1c)”.
La finestra “Trasforma oggetto” (2) verrà visualizzata nello spazio di lavoro. Quando si utilizza il gizmo 3D, è consigliabile abilitare la visualizzazione di tutti gli elementi desiderati utilizzando le relative caselle di controllo nella scheda Progetto prima di iniziare l’allineamento grezzo. Inoltre, per facilitare la visualizzazione dell’allineamento, possibile abilitare la vista “Colorazione uniforme” (3) cliccando sul pulsante relativo nella barra degli strumenti.
Nel menu a tendina “Oggetto” (4), puoi selezionare quale scansione verrà spostata utilizzando il Gizmo 3D (5). Una volta allineate un paio di scansioni, clicca il pulsante “OK” (6) prima di uscire dallo strumento Gizmo per confermare la rototraslazione.
Metodo 2: Allineamento grezzo tramite punti di controllo
Questo metodo di allineamento grezzo verrà eseguito utilizzando punti di controllo posizionati sulle scansioni.
Clicca sul pulsante “Scegli” (1) nel pannello GCP e posiziona almeno tre punti di controllo sulla prima scansione (2). Successivamente, serve applicare le stesse posizioni dei punti di controllo (3) sull’altra scansione (sei punti di controllo in totale).
Nota: Assicurati di posizionare i punti di controllo nelle stesse aree che sarai in grado di riconoscere facilmente su entrambe le scansioni laser. Di solito, i bordi e angoli funzionano molto bene. Bisogna tenere presente che è meglio selezionare punti che si trovano su tutti e tre gli assi.
I punti di controllo aggiunti verranno elencati nel pannello GCP (4) in base al loro Oggetto di riferimento.
Una volta completato il posizionamento, selezionare il pulsante “Registrazione per punti di controllo” (5) nella scheda Registrazione. Comparirà la finestra Wizard di registrazione per punti di controllo (6).
Per procedere, cliccare sul pulsante “Successivo” nella seconda pagina Selezione; si potrà selezionare quale oggetto sarà l’“Oggetto spostato” e quale sarà l’“Oggetto fisso”. Clicca sul pulsante “Avanti”.
Nella pagina Coppie, utilizzare il pulsante “Aggiungi vincolo” (7) per selezionare le coppie (8) in base ai nomi dei punti di controllo utilizzati in precedenza; sono richieste almeno tre coppie di punti di controllo. È possibile anche rimuovere il vincolo utilizzando il pulsante “Rimuovi vincolo” (9), e prima di procedere, è consigliabile selezionare la casella di controllo Consenti scalatura(10).
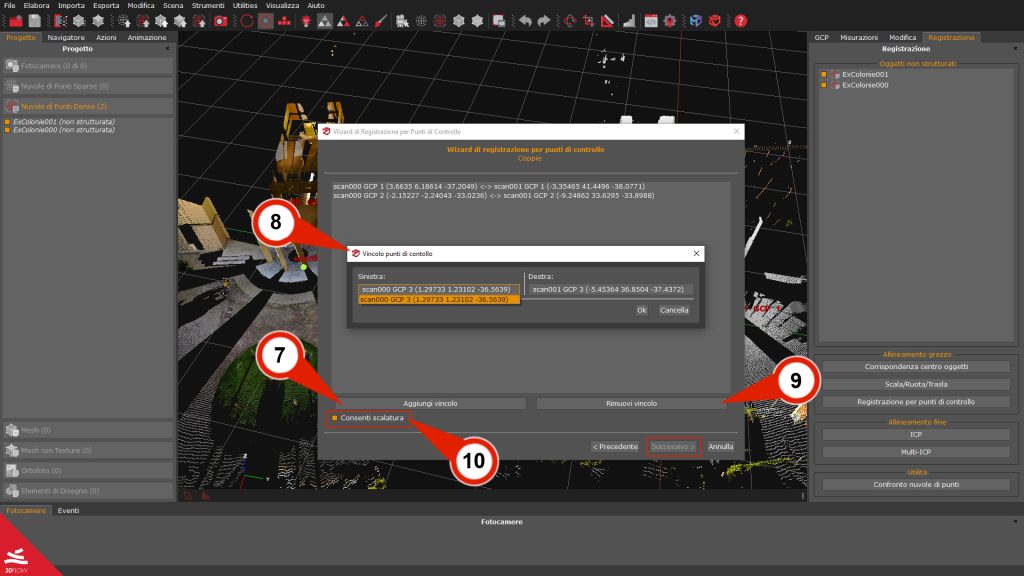
Clicca sul pulsante “Successivo” e poi su “Applica” nella pagina Riepilogo per avviare l’allineamento grezzo con i punti di controllo. Si può ripetere il processo per tutte le scansioni che necessitano di un allineamento grezzo prima del passaggio alla Registrazione Fine.
Step 2 – Registrazione fine”
Una volta completato l’allineamento grezzo con il Gizmo 3D o i punti di controllo, puoi sfruttare l’algoritmo ICP (Iterative closest point) per minimizzare la distanza tra i punti delle scansioni. Mentre l’opzione ICP consente all’algoritmo di lavorare con due elementi, l’algoritmo Multi-ICP permette di gestire più di due scansioni laser.
Ricorda che:
- – gli oggetti devono essere vicini l’uno all’altro;
– l’adattamento e la minimizzazione verranno eseguiti globalmente;
– se hai bisogno di registrare nuvole di punti con diverse scale, è consigliabile la casella di controllo scalatura.
Cliccare sul pulsante “Multi-ICP” (1) nella scheda Registrazione sul lato destro dell’area di lavoro, oppure è possibile andare al menu Strumenti > Registrazione > Bundle adjustment di nuvole di punti con più viste (Multi-ICP) (2) per aprire il Wizard Multi-ICP (3). Cliccare il pulsante “Successivo” per procedere.
Nella pagina Selezionare gli oggetti che interagiranno, selezionare le scansioni che si desidera allineare e cliccare sul pulsante “Successivo”.
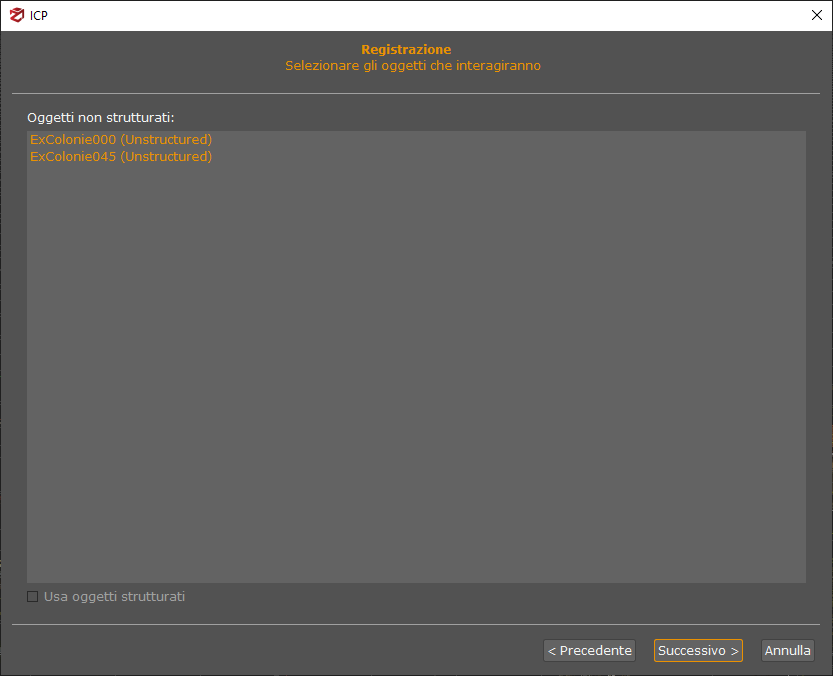
Nella pagina Selezionare l’oggetto di riferimento, puoi selezionare quale scansione verrà utilizzata come Riferimento e la Modalità in base a come le scansioni sono state rilevate; l’opzione predefinita è impostata su “Automatico”. Cliccare il pulsante “Successivo” per continuare.
Nella pagina Coppie, puoi definire le associazioni tra gli oggetti. Nella maggior parte dei casi, le associazioni non dovrebbero essere cambiate, in quanto dovrebbero essere selezionate automaticamente e non è necessaria ulteriore interazione da parte dell’utente. Cliccare il pulsante “Successivo” per continuare.
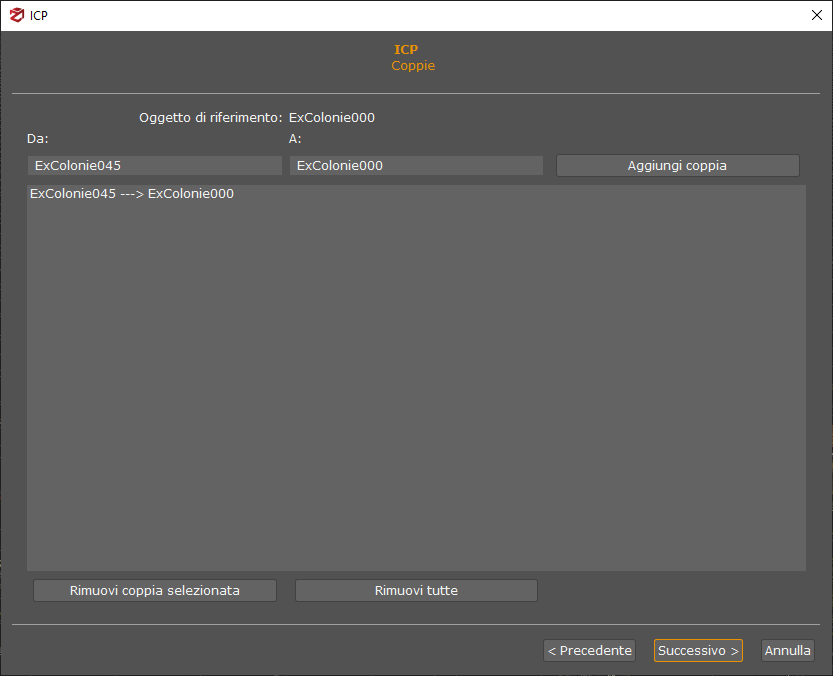
Nella pagina dei Parametri, puoi regolare le impostazioni dell’algoritmo ICP in base all’allineamento grezzo iniziale e alle caratteristiche delle scansioni laser (ad esempio, la quantità di rumore presente nelle scansioni).
I parametri sono spiegati nel dettaglio di seguito:
- – Numero massimo iterazioni: numero massimo di iterazioni in base in cui viene applicato ICP.
– Errore relativo: Differenza tra l’errore dell’iterazione corrente e l’errore dell’iterazione precedente.
– Errore assoluto: Errore dell’iterazione corrente.
Nota: i due parametri sopra possono essere modificati per impostare una soglia di errore accettabile, in modo che le iterazioni possano terminare prima di raggiungere il numero massimo (Numero massimo di iterazioni). Ciò consente di risparmiare tempo di elaborazione, soprattutto nel caso di un numero molto elevato di scansioni già abbastanza allineate.
– Rimozione punti automatica (x84): Distanza calcolata automaticamente per scartare i punti anomali.
– Distanza rimozione punti: Questa distanza è espressa nell’unità in cui sono state acquisite le scansioni originali. La scansione di riferimento, come origine, può essere utilizzata per escludere tutti i punti più lontani di un certo numero di unità.
– Numero punti decimazione: Campione di punti utilizzati dall’algoritmo per eseguire l’ICP. Nel caso di scansioni molto grandi, questo parametro può essere utilizzato per considerare solo un campione di punti dal totale per eseguire l’allineamento.
– Soglia delle normali: Differenza massima accettata tra le normali dei punti. Può essere utilizzato per migliorare le corrispondenze dei punti in determinati casi limite.
– Fissa asse verticale: Fissa l’asse z e consente solo la rotazione su quell’asse. L’asse z verticale di una scansione è generalmente corretto, quindi abilitando questa opzione si ha una variabile in meno da calcolare durante l’ICP.
Clicca il pulsante “Successivo” e la pagina di Avvia riassumerà le informazioni principali. Si può avviare il calcolo effettivo premendo il pulsante “Inizia!”.
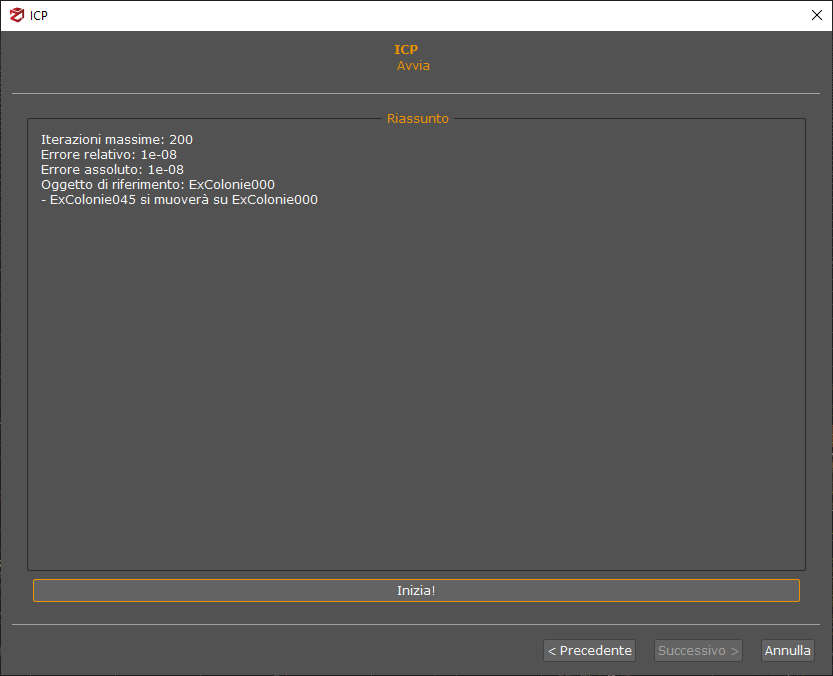
Una volta completato il calcolo, verrà mostrato uno istogramma globale dei residui sullo schermo:
- – I punti rappresentano il numero di punti sull’asse Y.
– I residui rappresentano l’errore residuo sull’asse X.
L’istogramma viene calcolato in base alla distanza euclidea punto-piano, che tende a produrre valori di errore più bassi rispetto alla distanza punto-punto. L’istogramma fornisce un’indicazione globale della tendenza dell’errore nell’allineamento delle scansioni. Nel caso in cui le scansioni siano ancora molto distanti tra loro, l’istogramma mostrerà errori elevati per molti punti. L’allineamento grezzo e il Multi-ICP con diversi valori di soglia possono essere ripetuti per ridurre l’errore.
Per completare lo step di Registrazione fine cliccare sul pulsante “Fine”.
Step 3 – Unione delle scansioni laser (opzionale)
Ritorna al sommario
Per gestire al meglio i prossimi passaggi, è consigliabile unire tutte le scansioni registrate prima di procedere. Selezionare tutte le scansioni non strutturate (1) nel pannello Progetto fare clic destro su di esse e seleziona l’opzione “Unisci” (2).
Congratulazioni! Avete registrato e unito tutte le vostre scansioni.
Step 4 – Rendere le scansioni laser strutturate
Quando si importano le scansioni LiDAR in 3DF Zephyr, queste verranno visualizzate come nuvole di punti non strutturate.
Per avviare il flusso di lavoro, fai clic-destro sulle scansioni non strutturate (1) nel pannello Progetto e seleziona l’opzione “Rendi strutturata” (2); apparirà la finestra di dialogo “Rendi una nuvola di punti strutturata” (3).
-
> Se stai lavorando con dati in formato nativo (.fls, .fws, .rdb, .rdbx, .zfs, .dp, .x3a) o formato .e57, abilitare l’opzione “Usa fotocamere bubble view” (4) e le impostazioni appropriate (ad esempio, calcola colori e calcola normali).
> Se stai lavorando con dati in un formato file comune (.ply, .pts, .ptx, .las, .xyz, .txt, .rcp, .laz), assicurarsi che la casella di controllo “Crea fotocamera virtuale da asse di visualizzazione” (5) sia abilitata.
Nota: È possibile aumentare il numero dei Punti sorgente, che sono i punti scelti dall’algoritmo di generazione mesh per ottenere più dettagli sulla superficie della mesh. Questi punti non influenzano direttamente il processo di strutturazione.
Fai clic sui pulsanti “Struttura” o “Clona e struttura” (6) per avviare il processo.
La nuova nuvola di punti strutturata sarà elencata nella sezione Nuvola di punti densa nel pannello Progetto. Può essere elaborata e manipolata allo stesso modo di una nuvola di punti densa fotogrammetrica.
Ritorna al sommario
Le scansioni laser devono essere allineate prima di utilizzare questo strumento, si può fare riferimento alla Sezione A: Registrazione dei dati LiDAR di questo tutorial per il flusso di lavoro sulla registrazione.
Un altro requisito è che le scansioni devono essere fornite con dati RGB e coordinate di origine (ad esempio, formati di file nativi o formato .e57).
Grazie a questo flusso di lavoro è possibile aggiungere immagini da UAV e/o da terra a un insieme di scansioni laser registrate, che rimarranno fisse. Più scansioni laser sono disponibili, più preciso sarà lo strumento di registrazione automatica.
Step 1 – Registrazione automatica
Ritorna al sommario
Lo strumento è disponibile dal menu Elabora > opzione Avanzati >“Registrazione automatica di immagini su scansioni (1)”.
Nella sezione Nuvole di punti dense in ingresso (2), puoi scegliere le scansioni laser registrate da utilizzare come riferimento (è meglio utilizzarne il maggior numero possibile).
La sezione Immagini in ingresso (3) consente di cercare la cartella in cui sono presenti le immagini, mentre nella sezione Preset di elaborazione (4), puoi impostare il tipo di categoria di ricostruzione e la Preset in base al caso d’uso.
Nota: In alcuni casi, si può non ottenere un risultato soddisfacente con la registrazione automatica; è possibile utilizzare le sezioni Step 1 – Allineamento grezzo e Step 2 – Registrazione fine per registrare ulteriormente i dati.
Nel video qui sotto puoi vedere un riassunto del flusso di lavoro della Registrazione automatica:
Step 2 – Unione delle scansioni con i dati fotogrammetrici
Una volta completata, puoi creare una nuvola di punti densa a partire dalla nuvola di punti sparsa fotogrammetrica. Cliccare sul menu Elabora > Avanzati > Generazione di nuvola di punti densa per avviare il processo.
Prima o dopo la generazione della nuvola di punti densa fotogrammetrica, si possono selezionare tutte le scansioni LiDAR non strutturate (1) nel pannello Progetto, fare clic destro su di esse e selezionare l’opzione “Unisci” (2).
La nuvola di punti laser può ora essere unita con la nuvola di punti densa fotogrammetrica o mantenuta separata, ad esempio se desideri creare una mesh e una mesh texturizzata basate sui dati LiDAR.
Step 3 – Rendere le scansioni laser strutturate con le immagini
Le nuvole di punti non strutturate sono quelle il cui origine è sconosciuta al software perché vengono importate come elemento esterno in 3DF Zephyr.
Quando si lavora con formati di scansione laser nativi (.fls, .fws, .rdb, .rdbx, .zfs, .dp, .x3a) e e57, è possibile utilizzare le camere dello spazio di lavoro o le Bubble view per generare nuvole di punti strutturate in cui le scansioni allineate sono “fissate” all’origine dei dati immagine.
Selezionare e cliccare con il tasto destro del mouse sulle scansioni non strutturate (1) nel pannello Progetto, quindi cliccare l’opzione Rendi Strutturata(2). Verrà visualizzata la finestra di dialogo “Rendi una nuvola di punti strutturata” (3). Il processo di strutturazione può essere eseguito collegando le scansioni a:
-
> immagini fotogrammetriche abilitando la casella di controllo “Usa fotocamere spazio di lavoro” (4).
> immagini bubble view abilitando la casella di controllo “Usa fotocamere bubble view” (5);
Infine, si può impostare le opzioni appropriate (ad esempio, calcola i colori e calcola le normali) e fare clic sul pulsante “Struttura” (6) per avviare il processo.
Le scansioni laser strutturate possono essere elaborate e modificate come qualsiasi altra nuvola di punti, quindi possono essere unite alle nuvole di punti fotogrammetriche o generare direttamente una mesh.
L’ultima parte di questo tutorial fornisce linee guida per integrare dati LiDAR e fotogrammetria. Si presume che le scansioni LiDAR siano già registrate utilizzando 3DF Zephyr o software esterno e che si abbia già generato una nuvola di punti densa dalle immagini nel progetto fotogrammetrico. Le scansioni laser e le immagini aeree/terrestri devono catturare (più o meno) la stessa scena o parte di essa al fine di avere sovrapposizione per la registrazione dei dati.
Importazione dei dati fotogrammetrici
Ritorna al sommario
Apri una nuova sessione di Zephyr con le scansioni LiDAR registrate. Trascina e rilascia il file zep, dov’è incluso progetto fotogrammetrico, nella sessione del software con le scansioni laser.
Clicca il pulsante “Unisci” nella finestra popup e apparirà la finestra di Importazione di un progetto (1). Assicurati di selezionare l’opzione “Stesso sistema di riferimento (fusione diretta) (2)” e clicca su “Successivo”.
Nella pagina successiva, puoi scegliere gli elementi che saranno uniti nel progetto; in questo caso, devi selezionare la casella di controllo nuvola di punti densa (3); clicca nuovamente il pulsante “Successivo”. Per completare il processo di importazione, clicca sul pulsante “Allinea”.
Lo strumento Corrispondenza centro oggetti
LiDAR e fotogrammetria vengono spesso rilevati con sistemi di riferimento diversi. È per questo motivo che a volte non si vede immediatamente la nuvola di punti fotogrammetrica appena importata nella sessione “scansioni laser”. Lo strumento Corrispondenza centro oggetti consente di traslare e ruotare approssimativamente la nuvola di punti fotogrammetrica rispetto alle scansioni laser.
Cliccare sul pulsante “Corrispondenza centro oggetti” (1) nel pannello “Registrazione” sulla destra dell’interfaccia utente, apparirà la finestra “Corrispondenza centro oggetti” (2). Selezionare l’Oggetto di destinazione (3) (tipicamente, una scansione laser) e gli“Oggetti che si spostano (3) (tipicamente, la nuvola di punti densa fotogrammetrica). Assicurarsi di abilitare le caselle di controllo Scala (4) e Ruota (4) per ottenere la migliore corrispondenza tra i soggetti. Cliccare il pulsante “Ok” (5) per applicare la trasformazione.
Step 1 – Allineamento grezzo tra dati LiDAR e fotogrammetrici
Metodo 1: Allineamento manuale tramite il Gizmo 3D
Si può utilizzare il Gizmo 3D per portare le scansioni e la nuvola di punti fotogrammetrica a un allineamento approssimativo. Si può abilitare il “Gizmo tool” (1) da:
-
– La scheda Registrazione si trova sul lato destro dell’interfaccia utente; facendo clic sul pulsante “Scala/ruota/trasla” 1a.
– Facendo clic sul pulsante “Scala/ruota/trasla” 1b nella barra degli strumenti superiore.
– Cliccando con il pulsante destro del mouse sulla nuvola di punti fotogrammetrica di destinazione e selezionando l’opzione “Trasforma utilizzando strumenti 1c”.
La finestra “Trasforma oggetti” (2) apparirà.
Quando si utilizza il Gizmo 3D, notare che è meglio abilitare la visualizzazione di tutti gli elementi desiderati utilizzando le caselle di controllo corrispondenti nella scheda Progetto prima di avviare l’allineamento grezzo. Per facilitare la visualizzazione dell’allineamento, è possibile abilitare la visualizzazione “Colorazione uniforme” (3) facendo clic sul pulsante corrispondente nella barra degli strumenti.
Dal menu a discesa “Oggetto” (4), è anche possibile selezionare quale nuvola di punti verrà spostata utilizzando il Gizmo 3D (5).
Una volta approssimativamente allineata la nuvola di punti fotogrammetrica a quella LiDAR, cliccare sul pulsante “OK” (6) prima di uscire dall’ambiente Gizmo per confermare la traslazione e la rotazione.
Metodo 2: Allineamento grezzo tramite punti di controllo
Ritorna al sommario
Il secondo metodo per allineare le nuvole di punti LiDAR con i dati fotogrammetrici coinvolge l’uso di punti di controllo (GCP). Questo approccio tiene conto della traslazione, rotazione e scala per garantire un allineamento accurato.
Cliccare sul pulsante “Scegli” (1) nella scheda GCP e posiziona almeno tre punti di controllo (2) sulla nuvola di punti LiDAR. Quindi, utilizza lo strumento “Aggiungi punti di controllo da immagini” per individuare e impostare i punti di controllo corrispondenti sulla nuvola di punti fotogrammetrica (3).
Nota: Bisogna assicurarsi di posizionare i punti di controllo sulle stesse aree che si possono riconoscere facilmente sia nelle scansioni laser che nelle immagini. Di solito, bordi e angoli funzionano molto bene. Tieni presente che è meglio selezionare punti che si trovano su tutti e tre gli assi.
I punti di controllo aggiunti verranno elencati nella scheda GCP (4) in base all’oggetto di riferimento.
Una volta completato, seleziona il pulsante “Registrazione per punti di controllo” (5) nella scheda di Registrazione. Apparirà il Wizard di Registrazione Punti di controllo (6).
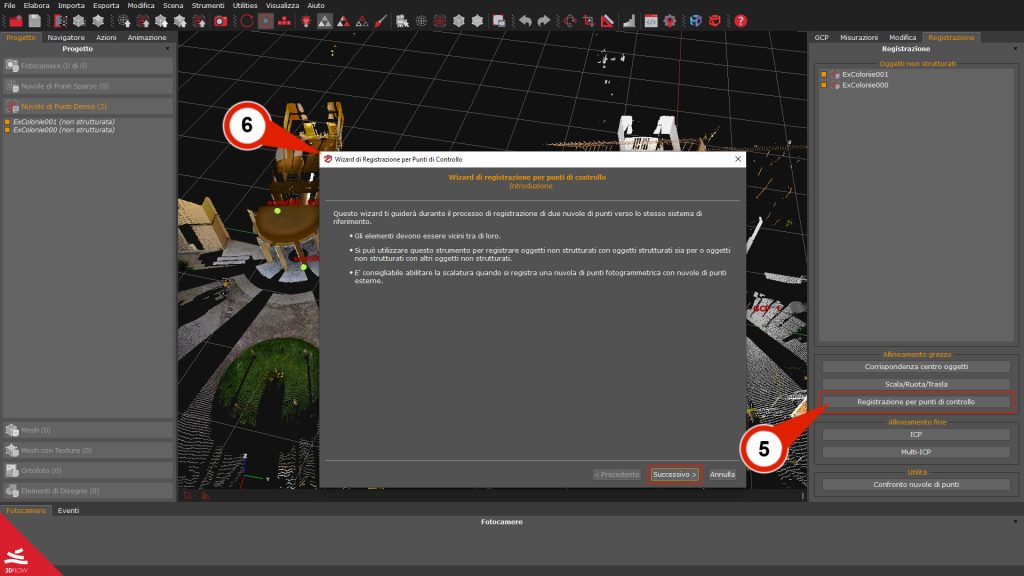
Fai clic sul pulsante “Successivo” nella seconda pagina; puoi selezionare quale oggetto sarà l’Oggetto spostato e quale sarà l’ Oggetto fisso. Fai clic sul pulsante “Successivo”.
Nella pagina Coppie, utilizzare il pulsante “Aggiungi vincolo” (7) per selezionare le coppie di punti di controllo (8) in base ai nomi dei GCP utilizzati in precedenza; sono necessarie almeno tre coppie di punti di controllo.
È anche possibile rimuovere la coppia utilizzando il pulsante “Rimuovi vincolo” (9), prima di procedere, è consigliabile selezionare la casella di controllo Consenti scalatura (10).
Fare clic sul pulsante “Successivo” e poi sul pulsante “Applica” nella pagina successiva per avviare la Registrazione per punti di controllo.
Step 2 – Registrazione fine tra dati LiDAR e fotogrammetrici
L’algoritmo ICP può essere utilizzato per registrare la nuvola di punti fotogrammetrica alla nuvola di punti LiDAR, utilizzando la nuvola di punti LiDAR come riferimento.
> È importante assicurarsi che gli oggetti siano in prossimità l’uno dell’altro.
> Il processo di allineamento e minimizzazione verrà eseguito globalmente.
Fai clic su Strumenti > Registrazione > Registrazione nuvola di punti (ICP) (1), per aprire l’ICP Wizard (2).
Nella pagina Coppie, puoi scegliere, come oggetto Movente (3), tutti gli oggetti strutturati, e come Riferimento (3), la nuvola di punti LiDAR non strutturata. Fai clic sul pulsante “Successivo” (4) per procedere.
Nella pagina Parametri, puoi impostare le condizioni in base alle quali l’algoritmo allignerà le scansioni; se incontri la necessità di allineare insiemi di punti con diverse scale, è consigliabile attivare la casella di controllo Abilita scalatura. Cliccare sul pulsante “Successivo” per procedere alla pagina seguente.
Nella pagina Avvia, verrà mostrata una pagina di riepilogo dove puoi avviare la Registrazione fine premendo il pulsante “Inizia”.
Una volta completato il calcolo, verrà mostrato sullo schermo un istogramma globale dei residui:
-
– Punti rappresentano il numero di punti sull’asse Y;
– Residui rappresentano l’errore residuo sull’asse X.
F
L’istogramma è calcolato sulla base della distanza euclidea punto-piano, che tende a produrre valori di errore inferiori rispetto alla distanza punto-punto, e rappresenta un’indicazione globale della tendenza degli errori nell’allineamento delle nuvole di punti. Nel caso le scansioni siano ancora molto distanti tra loro, l’istogramma avrà errori elevati per molti punti. L’Allineamento grezzo tramite punti di controllo e un’altra Step 2 – Registrazione fine con soglie diverse possono essere ripetuti per abbassare l’errore e migliorare l’allineamento.
Confronto tra nuvole di punti (opzionale)
Una volta completata la registrazione dei dati, è possibile verificare il livello di precisione della registrazione e la tendenza degli errori utilizzando lo strumento di Confronto Nuvole di Punti. Il confronto si basa sulla distanza tra i vertici dei point cloud/mesh confrontati; di default, utilizza la distanza euclidea punto a punto.
Le impostazioni dei parametri per il confronto dei cloud sono le seguenti:
-
– Tipo di distanza: indica il tipo di distanza da calcolare, e gli utenti possono scegliere tra distanza “punto a punto” o “piano a punto“;
– Distnaza massima per l’eliminazione dei punti più distanti: rappresenta il valore massimo durante il calcolo dell’istogramma;
– Numero di colonne dell’istogramma: definisce la quantità di colonne nell’istogramma;
Per quanto riguarda il processo di calcolo dei residui:
-
– Il primo passo calcola il punto più vicino del modello per ogni punto del target;
– Se la distanza tra una coppia di punti è maggiore del valore massimo di distanza, quella distanza non sarà considerata nel calcolo;
È anche possibile selezionare parti dell’istogramma per evidenziare solo un certo numero di punti del modello point cloud direttamente nello spazio di lavoro.
Nel confronto punto a punto, l’istogramma viene costruito considerando il punto A più vicino per ogni punto B. Tutte le distanze spaziali da A a B vengono utilizzate per costruire l’istogramma e colorare il point cloud di conseguenza. La metrica “piano a punto” è leggermente diversa. In questo caso, viene adattato un piano considerando B e i suoi vicini. La distanza viene quindi calcolata da A al piano adattato.
Per avviare il confronto, cliccare sul pulsante “Confronto nuvole di punti (1)” nella scheda “Registrazione” sulla destra per aprire la finestra Confronto nuvole di punti.
Selezionare il “Riferimento (3)” (ad es. una scansione laser) e il “Modello (3)” (ad es. la nuvola di punti fotogrammetrica). Impostare la “Distanza massima ammessa (4) per l’eliminazione dei punti più distanti e fare clic sul pulsante “Calcola residui” (5).
Lo strumento mostrerà un “istogramma” alla fine del processo:
-
> Asse X = Numero di punti
> Asse Y = Distanza tra i punti (residui).
È possibile controllare i valori di errore nella parte inferiore della finestra (distanza media e deviazione standard).
Il colore della nuvola di punti”modello” verrà aggiornato nello spazio di lavoro 3D in base al pattern di colore dell’istogramma, il che sarà molto utile per evidenziare le aree della nuvola di punti registrata accurate o meno.
Step 3 – Rendere le scansioni laser strutturate
Quest’ultimo passo consente di strutturare le nuvole di punti LiDAR con le immagini della fotogrammetria.
Il processo di strutturazione consente la generazione di una nuvola do punti strutturata in cui le scansioni allineate vengono “fissate” all’origine dei dati. Per quanto riguarda le scansioni LiDAR terrestri, ciò corrisponde al centro dello scanner laser (bubble view); pertanto, il processo di strutturazione consente a Zephyr di collegare le immagini alle scansioni e trattarle come nuvole di punti dense fotogrammetriche.
Per avviare il processo di strutturazione, fare clic con il tasto destro sulle scansioni non strutturate (1) nel pannello del Progetto e selezionare l’opzione Rendi strutturata (2); apparirà il dialogo Rendi nuvola di punti strutturata(3).
-
> Se si sta lavorando con dati in formato nativo (.fls, .fws, .rdb, .rdbx, .zfs, .dp, .x3a) o .e57, assicurarsi di abilitare l’opzione Usa fotocamere spazio di lavoro (4) o Usa fotocamere bubble view” (5) e le impostazioni appropriate (cioè, calcola colori e calcolla normali).
> Se si sta lavorando con dati in un formato di file comune (.ply, .pts, .ptx, .las, .xyz, .txt, .rcp, .laz), assicurarsi che la casella di controllo “Usa fotocamere dello spazio di lavoro” (4) sia abilitata.
Fare clic sui pulsanti “Struttura” (6) o “Clona e struttura” (6) per avviare il processo.
Nota: È possibile aumentare il numero dei Punti Sorgente, che sono i punti scelti dall’algoritmo di generazione della mesh per ottenere maggiori dettagli sulla superficie della mesh. Non influenzano direttamente il processo di strutturazione.
La nuova nuvola di punti strutturata verrà elencata nella sezione Nuvole di punti dense nel pannello del Progetto e potrà essere elaborata e manipolata esattamente come una nuvola di punti densa fotogrammetrica.