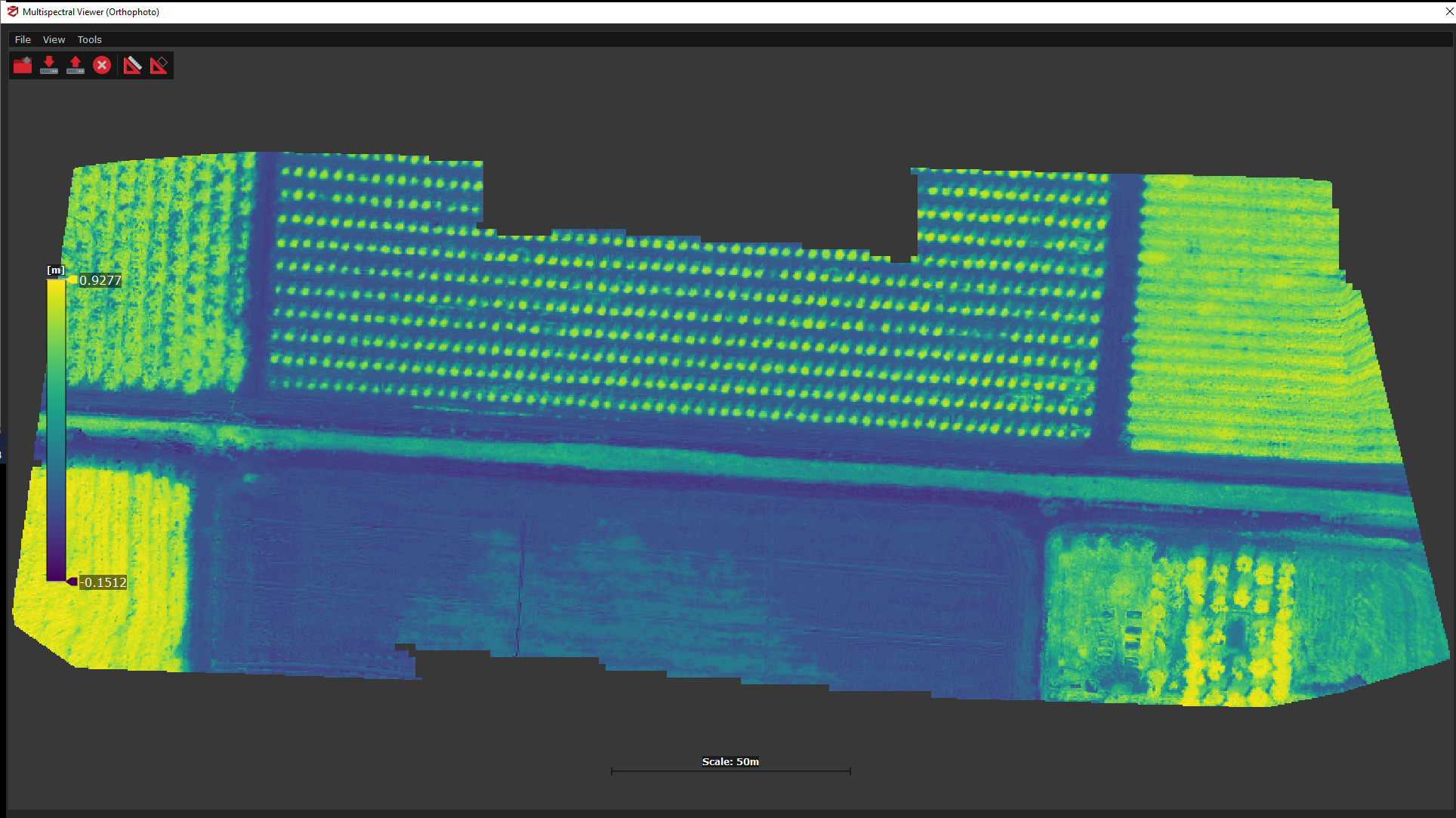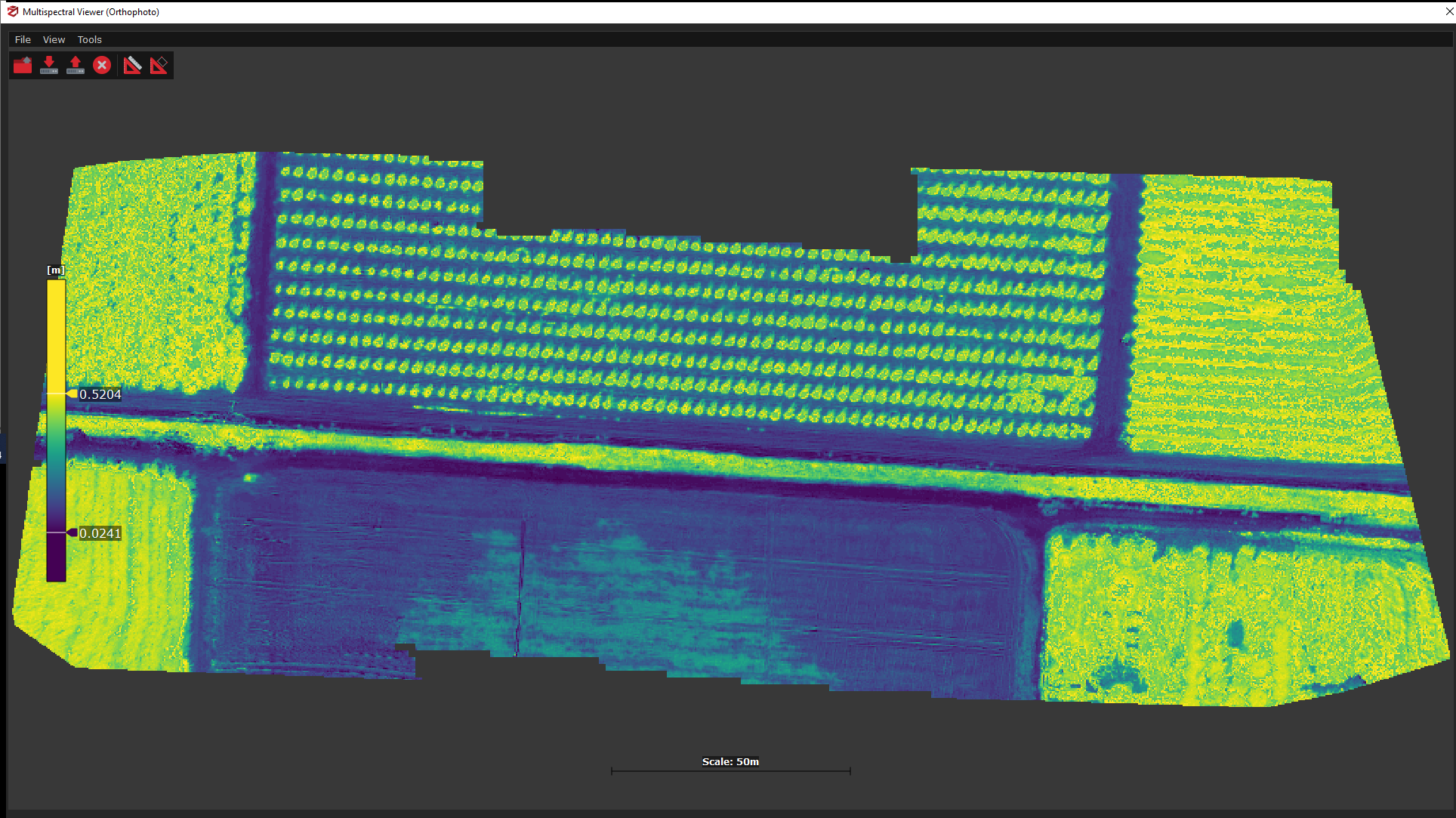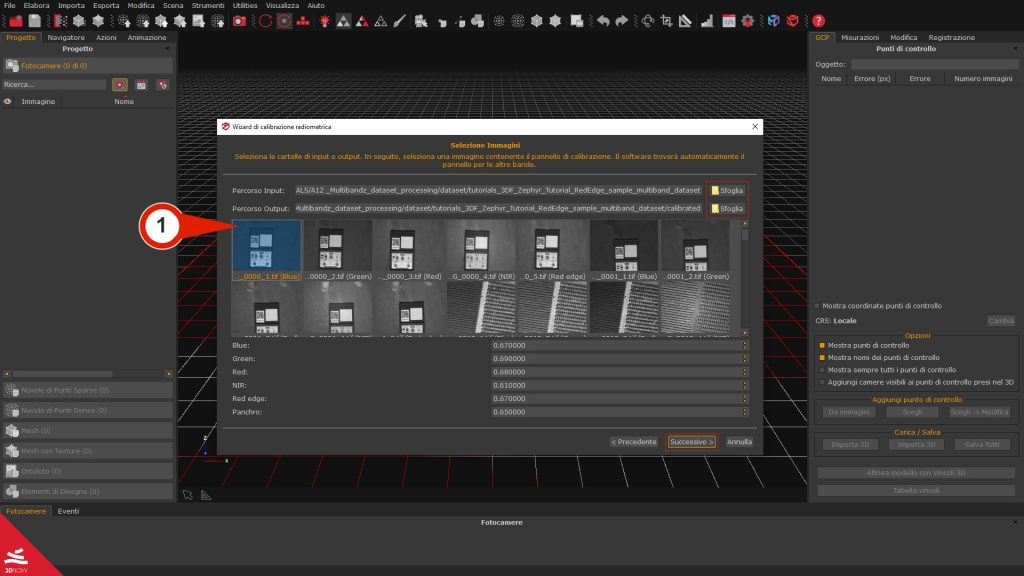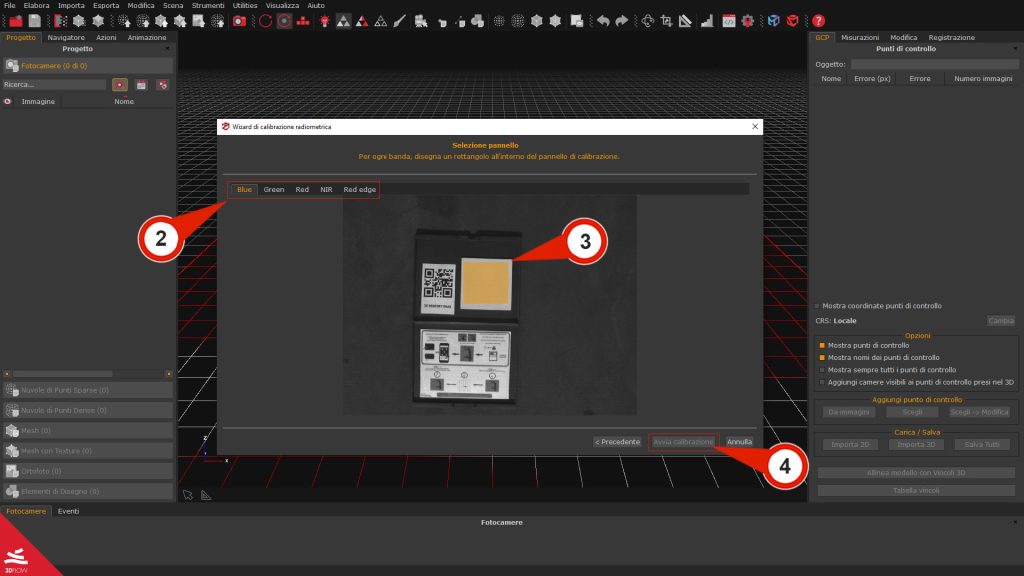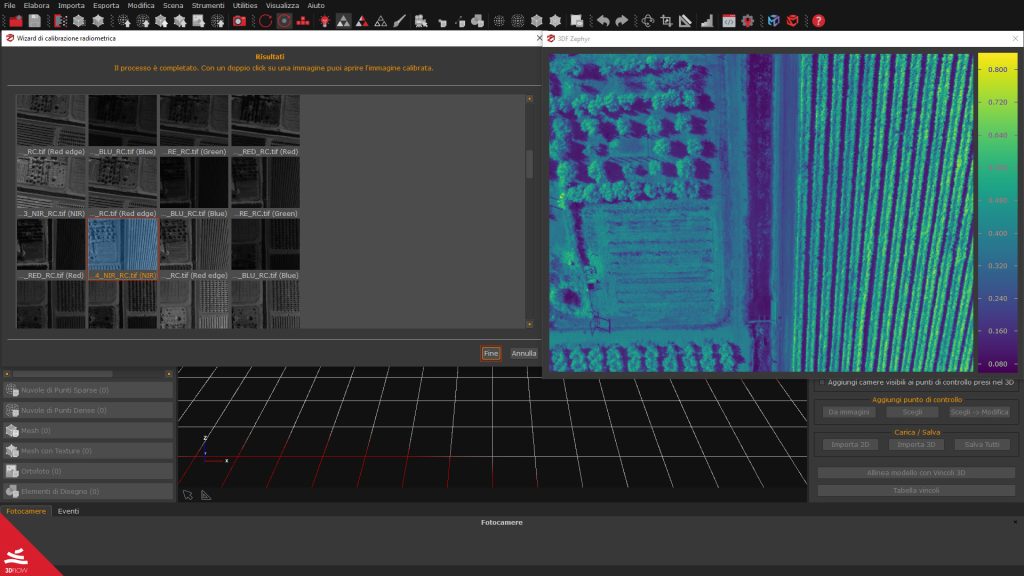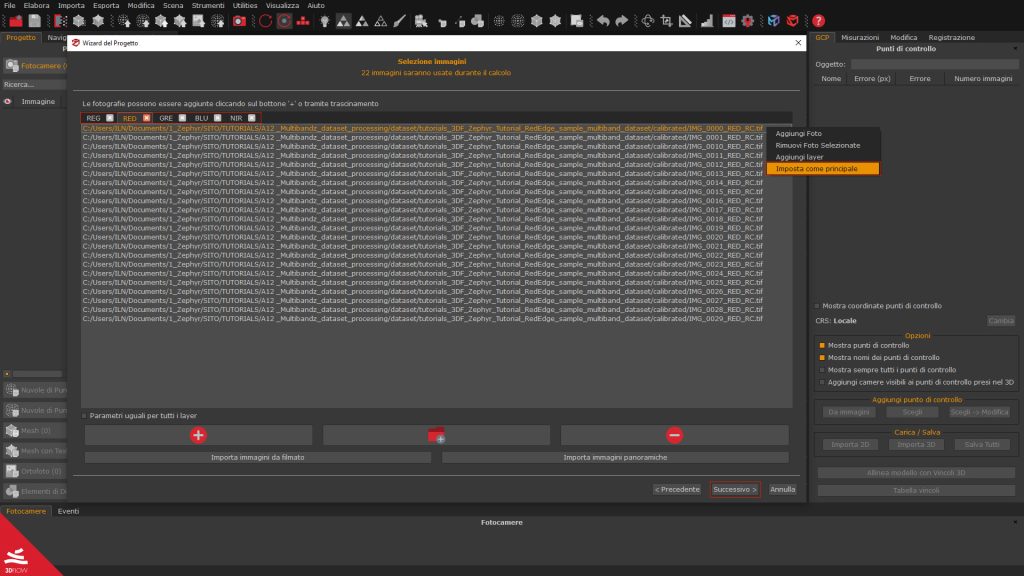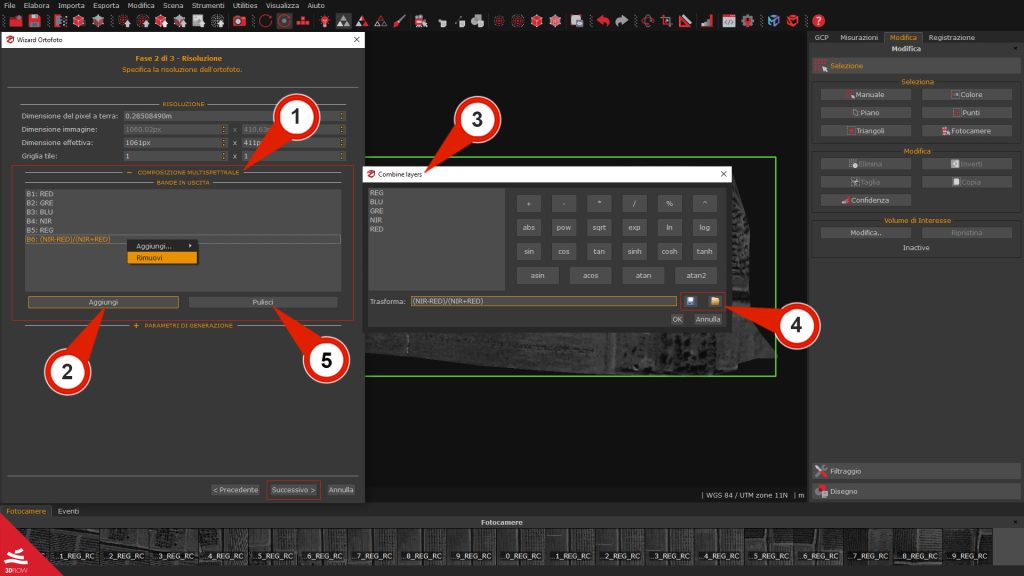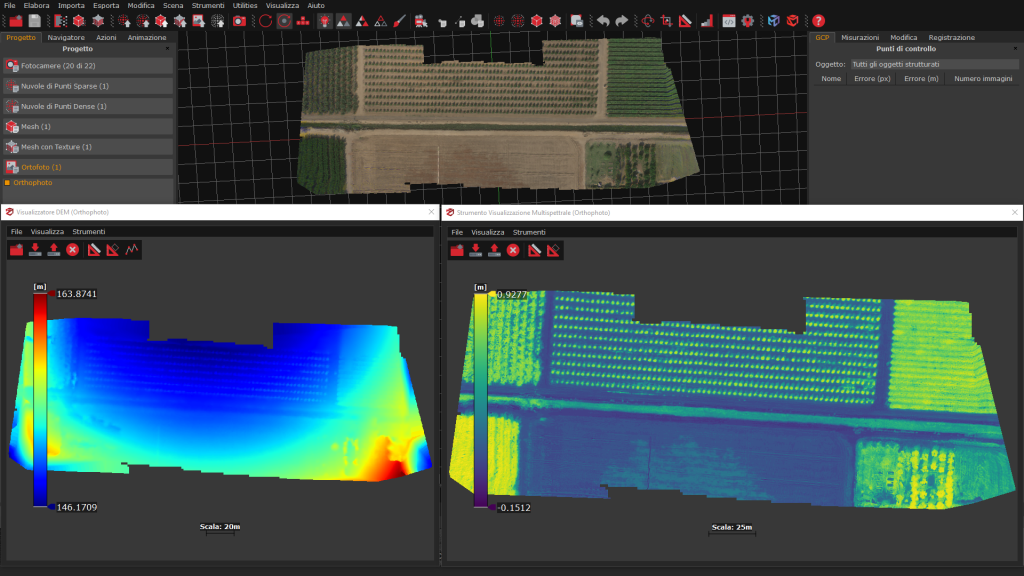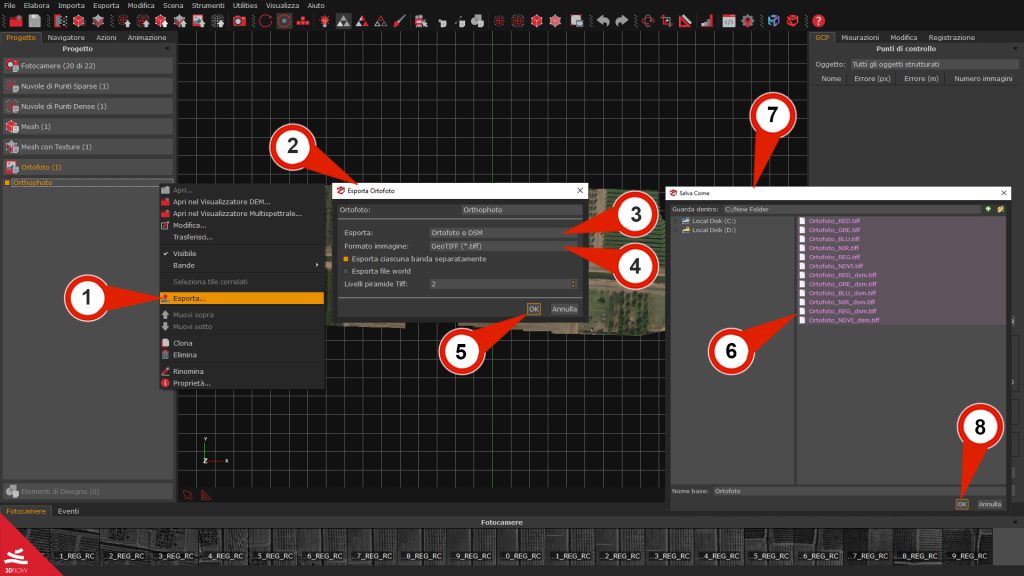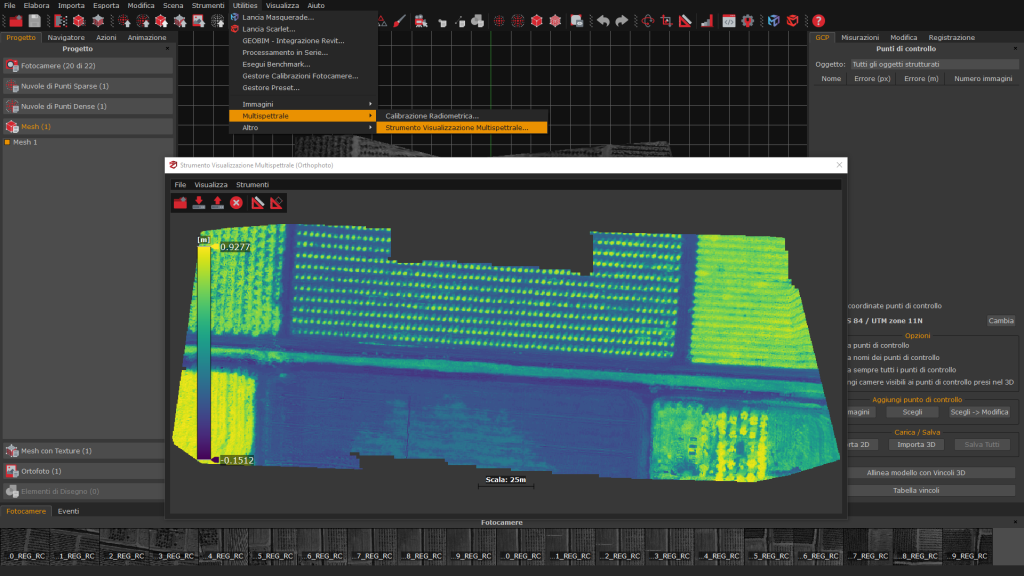Tutorial #A12 : come processare dataset multispettrali
Dataset multispettrali
Benvenuti alla serie di tutorial dedicati a 3DF Zephyr.
In questo tutorial, verrà illustrato come elaborare dataset multibanda e calibrare immagini multispettrali dalle fotocamere Rededge Micasense.
Questo tutorial non può essere completato con le versioni Free o Lite di 3DF Zephyr!
Sommario
Introduzione
3DF Zephyr supporta dataset di immagini multispettrali da diversi dispositivi; può leggere automaticamente le informazioni sulle bande nei metadati TIFF, riconoscerle come livelli e aggiungerle al Wizard Nuovo Progetto. È possibile selezionare il livello principale che verrà utilizzato per la fase di Structure from Motion e gli altri livelli secondari che possono essere cambiati se necessario.
Note: i sensori attualmente supportati nel processo di calibrazione sono: MicaSense Altum, MicaSense RedEdge-S, MicaSense RedEdge-M e RedEdge-P.
Se non c’è bisogno di calibrare la fotocamera, è possibile passare direttamente allo Step2 – Creare un nuovo progetto multibanda.
Il seguente dataset creato con la fotocamera RedEdge di MicaSense sarà utilizzato come esempio. Clicca su questo link per il download:
| Scarica il dataset di esempio RedEdge di MicaSense |
Step 1 – La calibrazione delle immagini multispettrali
Per calibrare il dataset realizzato con una fotocamera RedEdge, è necessario scattare una foto del Pannello di Calibrazione (CRP). Nel caso del dataset di esempio fornito per questo tutorial, si possono utilizzare 5 immagini del CRP, numerate 1, 2, 3, 4 e 5, corrispondenti alle bande G, B, R, NIR e GRE.
Nota: I sensori più recenti possono produrre 6 o più bande a seconda del modello.
Dal menu “Utilities“, selezionare “Multispettrale” e poi “Calibrazione radiometrica“. Apparirà il Wizard di Calibrazione Radiometrica. Cliccare sul pulsante “Successivo” per procedere.
Nella pagina Selezione Immagini, navigare per selezionare la cartella per il Percorso di input del dataset e la cartella per il Percorso di output dove verranno salvate le immagini calibrate. Si consiglia di utilizzare una cartella di output distinta da quella delle altre immagini (ad esempio, una nuova cartella denominata “calibrate”) per mantenere un flusso di lavoro chiaro e organizzato.
I valori di normalizzazione per le bande possono essere inseriti nella parte inferiore della pagina. Utilizzare i valori predefiniti forniti da Zephyr permette di procedere, ma è consigliato di utilizzare i valori forniti dal produttore del pannello di calibrazione per migliorare il processo di calibrazione.
Per completare questo passaggio, scegliere la migliore acquisizione del pannello di calibrazione (1) e quindi cliccare sul pulsante “Successivo”.
Nella pagina Selezione Panello, ogni banda rilevata è raggruppata in schede (2). Un rettangolo giallo (3) deve essere disegnato tenendo premuto e trascinando il pulsante sinistro del mouse all’interno del quadrato bianco del pannello, assicurandosi che sia disegnato solo all’interno della parte interna del quadrato bianco.
Una volta ripetuto questo passaggio per tutte e cinque le bande, il pulsante Avvia calibrazione (4) verrà abilitato, permettendo di cliccarlo per eseguire la calibrazione.
Dopo aver completato il processo di calibrazione, la pagina Risultati del wizard mostrerà le immagini calibrate per ogni banda. Cliccando con il mouse su qualsiasi immagine, ne permetterà la apertura e visualizzazione oppure cliccando sul pulsante “Fine” sarà possibile concludere la calibrazione.
Step 2 – Creare un nuovo progetto multibanda
Per creare un progetto multibanda in Zephyr, avviare il wizard per Nuovo progetto e incorporare le immagini calibrate nel flusso di lavoro. Le immagini del pannello non sono necessarie poiché sono già state elaborate durante la fase di calibrazione. Zephyr identificherà automaticamente più livelli se i nomi dei file delle immagini hanno suffissi appropriati:
filename_1.jpg e filename_2.jpg possono essere considerati come due bande (1, 2) della stessa foto “filename”.
Dopo di ciò, il wizard chiederà se si desidera creare più livelli.
– Se si preme il pulsante “YES”, Zephyr dividerà automaticamente i file nel numero appropriato di livelli in base al suffisso.
– Se si preme il pulsante “NO”, sarà comunque possibile creare livelli facendo clic con il tasto destro e selezionando l’opzione “Aggiungi livello“ in seguito.
I livelli saranno automaticamente organizzati in bande in base ai suffissi delle immagini. Zephyr rileverà automaticamente la banda principale. In questo caso, utilizzando il dataset fornito dal tutorial e seguendo il Step 1 – La calibrazione delle immagini multispettrali, la banda REG sarà identificata e mostrata come la scheda più a sinistra per impostazione predefinita. Per modificare il livello principale, fare clic con il tasto destro sulla lista delle immagini nella scheda appropriata e scegliere “Imposta come principale“.
Facendo clic sul pulsante “Successivo” si passerà al flusso di lavoro standard di ricostruzione. Si prega di selezionare le opzioni di ricostruzione adatte per il dataset e di avanzare attraverso le pagine del Nuovo progetto wizard utilizzando il pulsante “Successivo”. Nella pagina finale, avviare la ricostruzione cliccando sul pulsante “Avvia”.
Aggiornare il progetto con colori multispettrali
Quando si ricostruisce un dataset multispettrale, si ottiene una mesh in scala di grigi per impostazione predefinita, poiché le immagini per le varie bande sono visualizzate in scala di grigi. Sia le nuvole di punti che le mesh possono avere i loro colori aggiornati facendo clic con il tasto destro del mouse sulla nuvola di punti o sulla mesh nel pannello Progetto e selezionando l’opzione “Filtri” e “Calcola colori”. È anche possibile avviare il wizard Calcola colori dal pannello di destra Editing e il pulsante “Calcola colori”.
Nella finestra Aggiorna colori è possibile selezionare il “Modello” e la “Modalità” colore. Poiché si sta lavorando con un progetto multispettrale, solo queste due funzioni relative all’aggiornamento dei colori saranno descritte:
Step 3 – La generazione dell’ortofoto multispettrale
Salvare l’ortofoto multibanda sul computer
Step 4 – Lo strumento di visualizzazione multispettrale
Modalità tramite combinazione di bande
Impostando una formula matematica nella finestra di dialogo Combinazione livelli, ogni punto/triangolo della nuvola di punti/mesh viene aggiornato con la mappa dei colori calcolata. Questa modalità viene utilizzata se si desidera visualizzare, ad esempio, l’indice NDVI direttamente sulla mesh o sulla nuvola di punti. È possibile salvare o caricare le formule create per utilizzarle in seguito cliccando sui pulsanti “Salva” o “Carica”.
Modalità da bande verso RGB
Questa modalità viene utilizzata per colorare la mesh come previsto nei colori RGB. Per impostazione predefinita, assegna automaticamente ogni banda al relativo canale di colore (ad esempio, la banda rossa al canale di colore rosso). Tuttavia, è possibile regolare l’ordine delle bande a seconda delle necessità.
Le informazioni sulle bande multispettrali memorizzata nello spazio di lavoro può essere utilizzata per ulteriori elaborazioni all’interno di 3DF Zephyr. Nella pagina “Scegliere la risoluzione dell’ortofoto” del tutorial sulla generazione di un’ortofoto, il software visualizza automaticamente le bande di output(1) trovate, e aggiungerà l’indice NDVI automaticamente (se possibile). Ad esempio, in questo tutorial, le bande RED, GRE, BLU, NIR, REG e NDVI sono state aggiunte nella casella di selezione dell’ortofoto.
Gli utenti possono personalizzare la combinazione delle bande di output cliccando il pulsante “Aggiungi” (2) e definendo una formula matematica nella finestra “Combina Livelli” (3). Questa personalizzazione facilita la combinazione e la visualizzazione di diverse bande nell’ortofoto. Inoltre, è possibile Salvare o Caricare (4) le formule create per un uso futuro cliccando sui rispettivi pulsanti nella finestra di dialogo. Per rimuovere tutte le bande, gli utenti possono fare clic sul pulsante “Pulisci” (5). In alternativa, per eliminare una banda specifica, è possibile fare clic con il pulsante destro del mouse su di essa e selezionare “Rimuovi”.
Una volta impostate tutte le bande, fare clic sul pulsante “Successivo” per procedere con il wizard di Generazione dell’ortofoto.
Alla fine del processo, Zephyr mostrerà l’ortofoto nel Visualizzatore DEM e nel Visualizzatore multispettrale con le bande impostate durante il flusso di lavoro.
Al termine del processo di generazione, la nuova ortofoto multibanda verrà elencata nella scheda Progetto nella sezione Ortofoto.
Cliccando con il pulsante destro sull’ortofoto permetterà di scegliere l’opzione “Esporta” (1), e verrà visualizzata la finestra Esporta ortofoto (2). È possibile scegliere diverse impostazioni di esportazione; descritte qui sotto:
– Il menu a discesa Esporta (3) offre l’opzione di esportare solo l’ortofoto, il DSM, DTM o tutti i file.
– Il menu a discesa Formato immagine (4) consente di salvare l’ortofoto in formato *.tif.
– Esporta ogni banda separatamente: esporta le bande dell’ortofoto in file immagine separati.
– Il parametro Livello piramide Tiff permetterà di memorizzare all’interno dell’ortofoto Tiff generata dei livelli di visualizzazione a piramide. Questo può migliorare la visualizzazione dei dati raster recuperando solo i dati a una specifica risoluzione richiesta per la visualizzazione.
Dopo aver impostato i parametri per salvare l’ortofoto, fare clic su “OK” (5). Un’ anteprima (6) dei file esportati verrà mostrata nella finestra Salva come (7); selezionare il nome del file e la cartella di destinazione, quindi fare clic sul pulsante “OK” (8) per completare il salvataggio.
Analogamente al Visualizzatore DEM, l’ortofoto generata può essere visualizzata direttamente in 3DF Zephyr nello strumento di Visualizzazione Multispettrale con i colori delle bande applicati.
Il visualizzatore può essere aperto dal menu Utility > Multispettrale > Strumento visualizzazione multispettrale.
Note: Lo Strumento visualizzazione multispettrale può essere aperto direttamente dalla scheda Progetto facendo clic con il pulsante destro sull’ortofoto multibanda.
Nel menu File, è possibile utilizzare le seguenti opzioni per caricare le immagini nel visualizzatore:
- – Apri da file: consente di caricare immagini in formato .tif. Questo comando è utile per aprire e controllare anche quei file che non sono necessariamente correlati al progetto su cui si sta lavorando.
– Apri da workspace: carica l’ortofoto multibanda precedentemente salvata nel progetto corrente.
– Esporta immagini a colori: consente di esportare l’ortofoto multibanda in uno dei seguenti formati immagine: .png, .jpg, .bmp.
Nel menu Visualizza è possibile impostare diverse opzioni di colore per visualizzare l’ortofoto e le sue bande:
- – Banda: l’ opzione consente di cambiare le bande dell’ortofoto nel visualizzatore.
– Mappa colori: permette di impostare i colori dell’ortofoto nel visualizzatore. La mappa colori predefinita è viridis, ma può essere cambiata facendo clic su di essa.
– Inverti: questa opzione invertirà i colori dell’ ortfoto.
– Imposta livelli mappa colore: l’opzione permette di inserire un numero diverso di livelli colore.
Il menu Strumenti offre la possibilità di effettuare misurazioni sull’ortofoto multibanda:
- – Lo strumento Abilita distanza: consente di definire e misurare distanze.
– Lo strumento Abilita area: consente di posizionare (almeno) 3 punti e calcolare un’area.
La Barra dei colori sul lato sinistro del visualizzatore consente di impostare i limiti minimi e massimi per l’intervallo di elevazione.
Per favore, spostare il cursore a sinistra/destra per vedere la differenza dell’intervallo impostato nella barra dei colori.