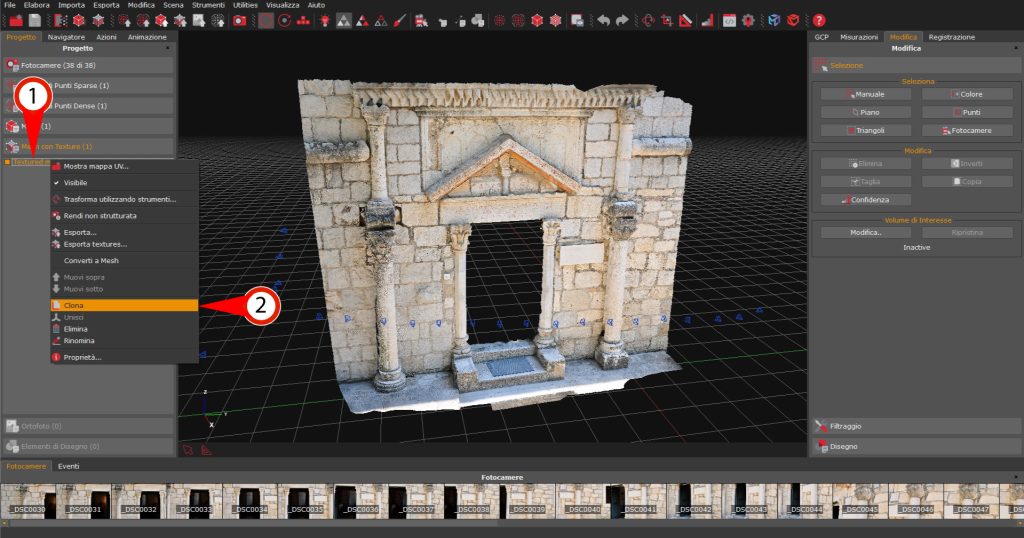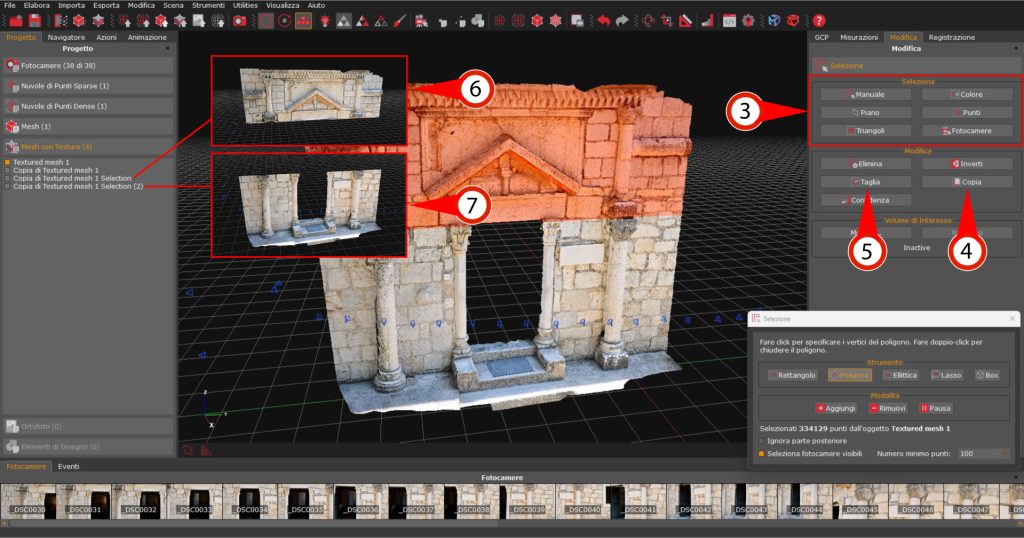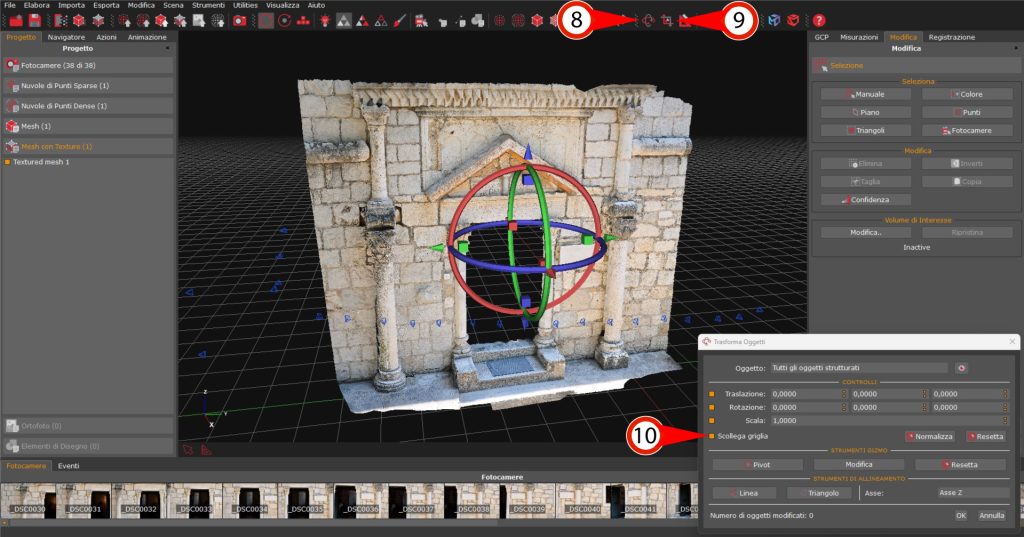Tutorial #04 : Gestione di più oggetti nello spazio di lavoro
Gestione oggetti nello spazio di lavoro
Benvenuti nella serie di tutorial dedicati a 3DF Zephyr. In questo tutorial imparerai a gestire più oggetti nello spazio di lavoro di 3DF Zephyr.
Passo 1 – Introduzione
Avere più copie dello stesso oggetto (o parti di esso) nello stesso progetto è molto utile, per esempio per poter fare più ricostruzioni con differenti impostazioni per diverse nuvole di punti / mesh.
3DF Zephyr include una serie di strumenti adatti a questo scopo, chiamati “Nuovo oggetto per Taglio” e “Nuovo oggetto per Copia”.
Appena sotto trovi il dataset usato per questo tutorial, ma puoi utilizzare qualsiasi altro dataset che preferisci.
| Download Dataset – Tutorial Gestione Oggetti (452 MB) |
Passo 2 – Copia di un oggetto esistente
Dal tab “Progetto”, esegui un click destro sull’oggetto che desideri clonare (1) (nuvola di punti o mesh) e fai click sinistro su “Clona” (2). Un nuovo oggetto (con “Copia 1” aggiunto al suo nome) apparirà nello spazio di lavoro.
È ora possibile utilizzare l’oggetto appena clonato in maniera indipendente: per esempio, è possibile pulire la nuvola di punti e successivamente dare in input questa nuvola di punti a Zephyr per l’estrazione di una mesh, senza perdere informazioni qualora si desiderasse tornare indietro.
È bene ricordare che la copia di ogni oggetto aumenterà la dimensione del file .zep.
Passo 3 – Nuovo oggetto da taglio / copia
Seleziona una parte del soggetto utilizzando gli strumenti di selezione (3) come spiegato nel Tutorial dedicato alla pulizia delle nuvole di punti. Una volta finito questo processo, la parte selezionata verrà colorata di rosso (ricorda che puoi utilizzare lo strumento “Inverti selezione” se desideri eseguire una selezione inversa).
A questo punto, tutto ciò che rimane da fare è cliccare il bottone “Copia” (4) o il bottone “Taglia” (5).
Nuovo oggetto per copia: crea un nuovo oggetto nello spazio di lavoro copiando l’area selezionata nel nuovo oggetto (6).
Nuovo oggetto per taglio: divide l’oggetto selezionato. La selezione diverrà il nuovo oggetto, mentre tutto ciò che non è stato selezionato rimarrà nel soggetto di origine (7).
Portare un oggetto all’origine / muovere la griglia
Per muovere un modello 3D rispetto alla griglia, è possibile usare il Gizmo (8). Da notare come con il rilascio della versione 7.0 sia stato aggiunto il supporto a sistemi di riferimento multipli nello stesso spazio di lavoro: questo significa che ci possono essere più griglie per un solo progetto. Per i professionisti che hanno progetti georiferiti, questa funzione è molto utile perché in alcuni casi potrebbe essere necessario muovere la griglia verso il modello 3D tramite lo strumento “Trasforma griglia” (9).
Se non necessitate di più griglie nel vostro progetto e state solo cercando di muovere un modello 3D nello spazio di lavoro, assicuratevi che l’opzione “Scollega griglia” (10) sia selezionata.
Tuttavia, se stai utilizzando punti di controllo nel vostro progetto, è vivamente consigliato utilizzare l’opzione “Muovi all’origine” nello strumento “Trasforma griglia” e di usare i punti di controllo per gestire il flusso di lavoro. Tale flusso potrebbe variare in base alle tue necessità e obiettivi.
Note finali
È bene sperimentare con questi strumenti, poiché il loro corretto utilizzo può facilitare estremamente il flusso di lavoro.
Il prossimo tutorial è dedicato alla pulizia della nuvola di punti, operazione facoltativa e talvolta superflua che tuttavia può aiutare moltissimo a migliorare il risultato finale. Vai al tutorial successivo.