Tutorial #08 : Unwrapping di una texture generata da Zephyr
Eseguire l’unwrapping di una texture generata da Zephyr
Benvenuti alla serie di tutorial dedicati a 3DF Zephyr.
In questo tutorial verrà discusso il workflow necessario per eseguire l’unwrapping di una texture generata da 3DF Zephyr.
E’ possibile completare questo tutorial utilizzando il vostro editor 3D di fiducia – in questo esempio utilizzeremo blender. Fate riferimento alla documentazione del vostro editor per ulteriori informazioni.
Questa funzione non è disponibile su 3DF Zephyr Free, ma solo su Lite (da v2.600)/Pro/Aerial.
Passo 1 – capire il problema e preparazione
Durante l’esportazione della mesh generata da 3DF Zephyr, otterrete una texture sensata per un computer ma poco sensata per un essere umano, il quale probabilmente desidera poter editare direttamente la texture (in photoshop, gimp o altri programmi analoghi) per ottenere i risultati desiderati, per esempio cambiando colori o dipingendo sulla texture. Per poter ottenere una texture modificabile, è necessario essere familiari con l’operazione chiamata texture unwrapping.
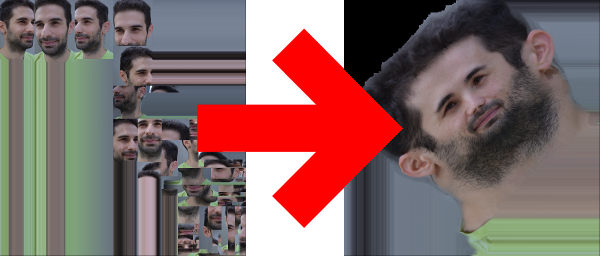
In questo tutorial si discuterà il workflow necessario utlizzando blender. Ovviamente, questo approccio può essere utilizzato con qualunque altro software di modellazione 3D.
Aprite il vostro dataset d’esempio in 3DF Zephyr ed estraete una mesh se ancora non l’avete fatto. Quando siete pronti, esportate la mesh dal menu “Esporta” in formato OBJ. Una volta fatto, procedede al passo 2.
Passo 2 – UV mapping con blender
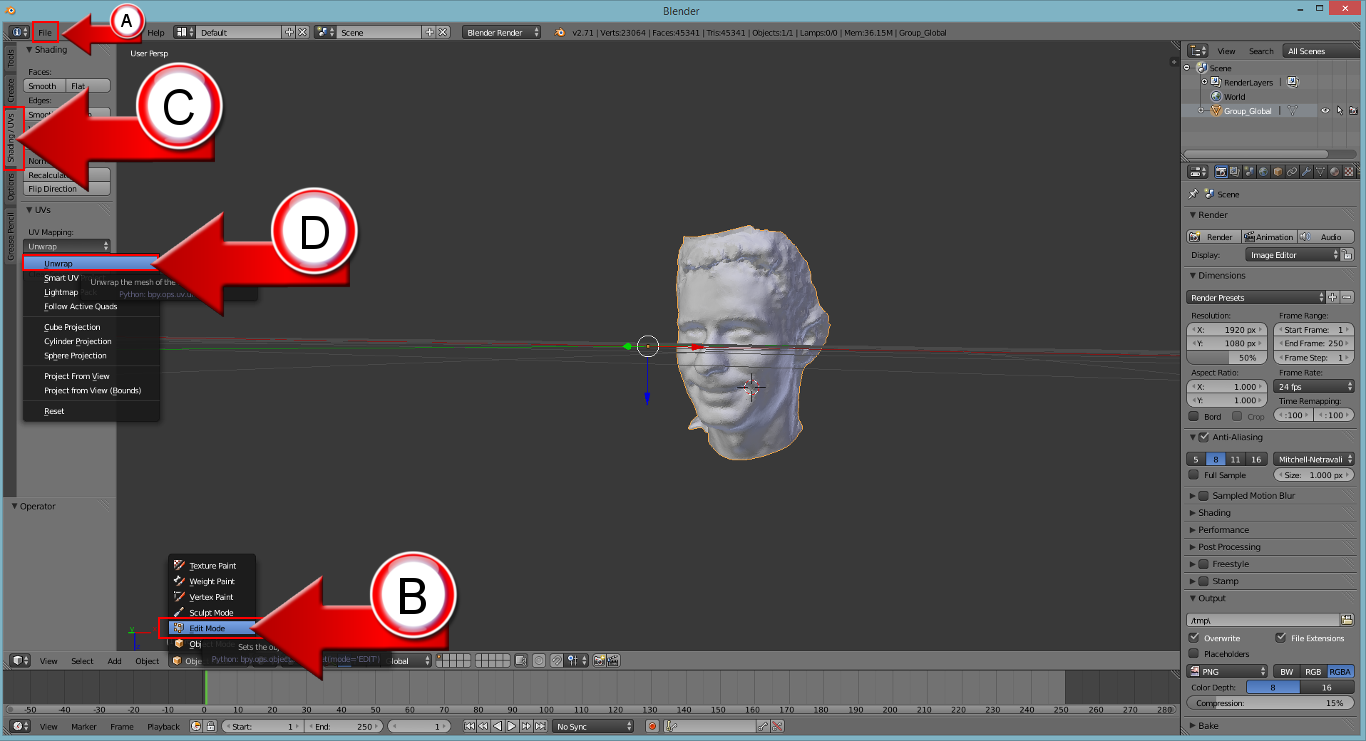
Importate il modello 3D nel workspace di blender dal menu “File -> Importa” (A). Dovreste vedere il vostro modello 3D nel workspace ed automaticamente nella barra inferiore dovrebbe essere selezionato “object mode”. Clickate sul menu di selezione e selezionate “Edit Mode” (B). Nella toolbar laterale a sinistra, selezionate il tab “Shading/UV” (C) e selezionate “unwrap -> unwrap” dal menu a tendina “UV Mapping” (D). A seconda del modello e delle vostre necessità potrebbe essere necessario utilizzare altri sistemi di unwrapping. Una volta che blender ha terminato la computazione, salvate la mesh ottenuta (per esempio come temporary.obj) come OBJ dal menu “File -> Export -> Wavefront (obj)”.Una volta ottenuta la mesh temporanea, potete passare al passo 3.
Passo 3 – UV remapping in Zephyr
Come ultima fase, è necessario reimportare la mesh rimappata all’interno di Zephyr.
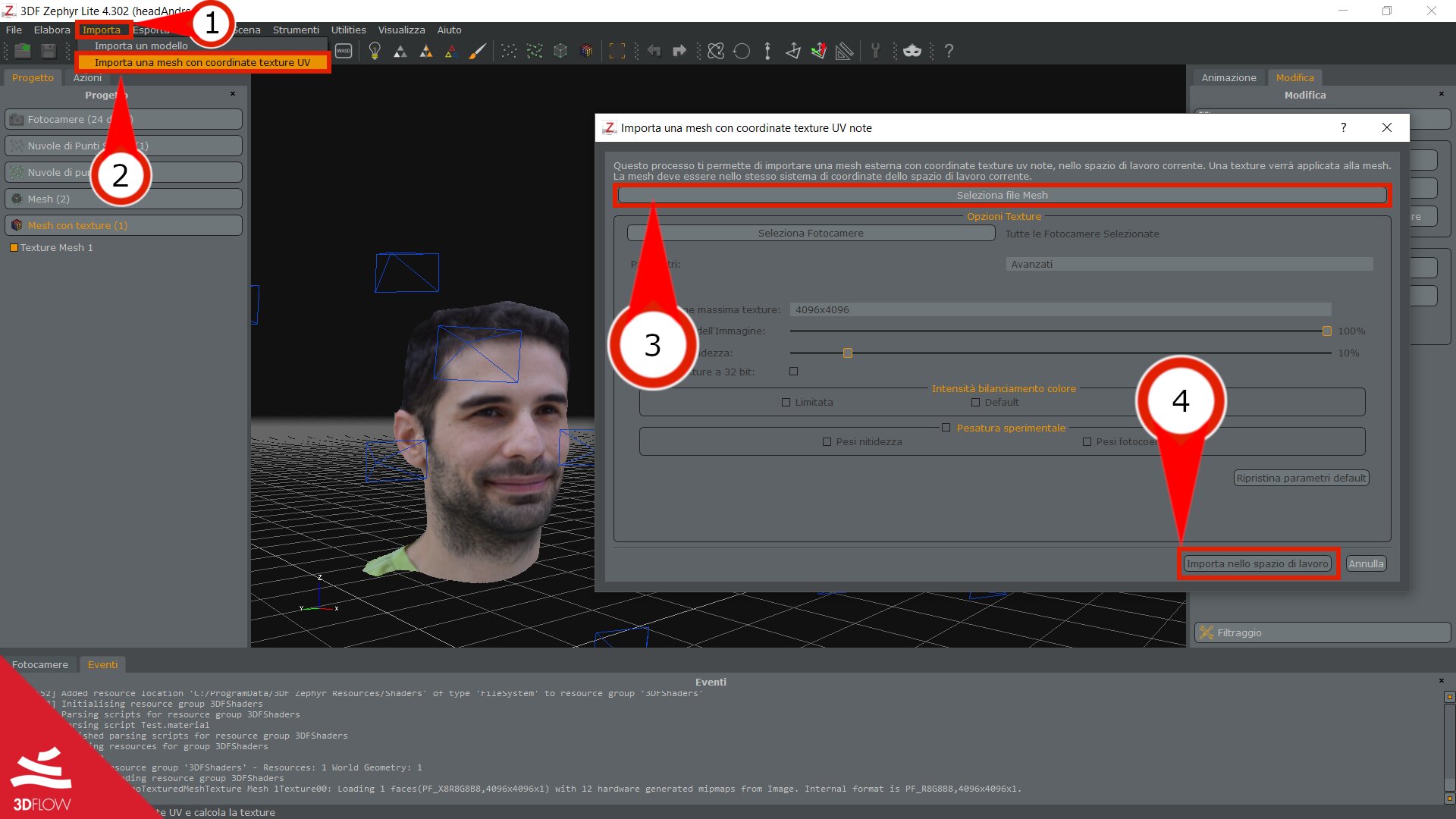
Cliccate sul menu “Importa” (1) e selezionate “Importa mesh con mappa UV” (2).
Comparirà la finestra “Importa una mesh con UV note”: cliccate “Seleziona file mesh” (3) e selezionate l’obj precedentemente creato con la mappa UV desiderata (temporary.obj in questo esempio). Una volta che zephyr avrà caricato con successo la mesh, le opzioni texture si attiveranno e potrai selezionare i parametri desiderati per la nuova texture. Una volta pronti, selezionate “Importa nello spazio di lavoro” (4) : Zephyr rigenererà la texture utilizzando le UV specificate ed una nuova mesh con texture comparirà nello spazio di lavoro.
A questo punto sarà possibile esportare nuovamente la mesh con texture oppure utilizzarla come una normalissima mesh con texture nello spazio di lavoro di Zephyr.
Note finali
Una texture unwrapped è estremamente utile, specialmente per un artista – a seconda della geometria proiettata, è possibile “spalmare” la texture fino ad un punto in cui è possibile dipingerci direttamente sopra.


