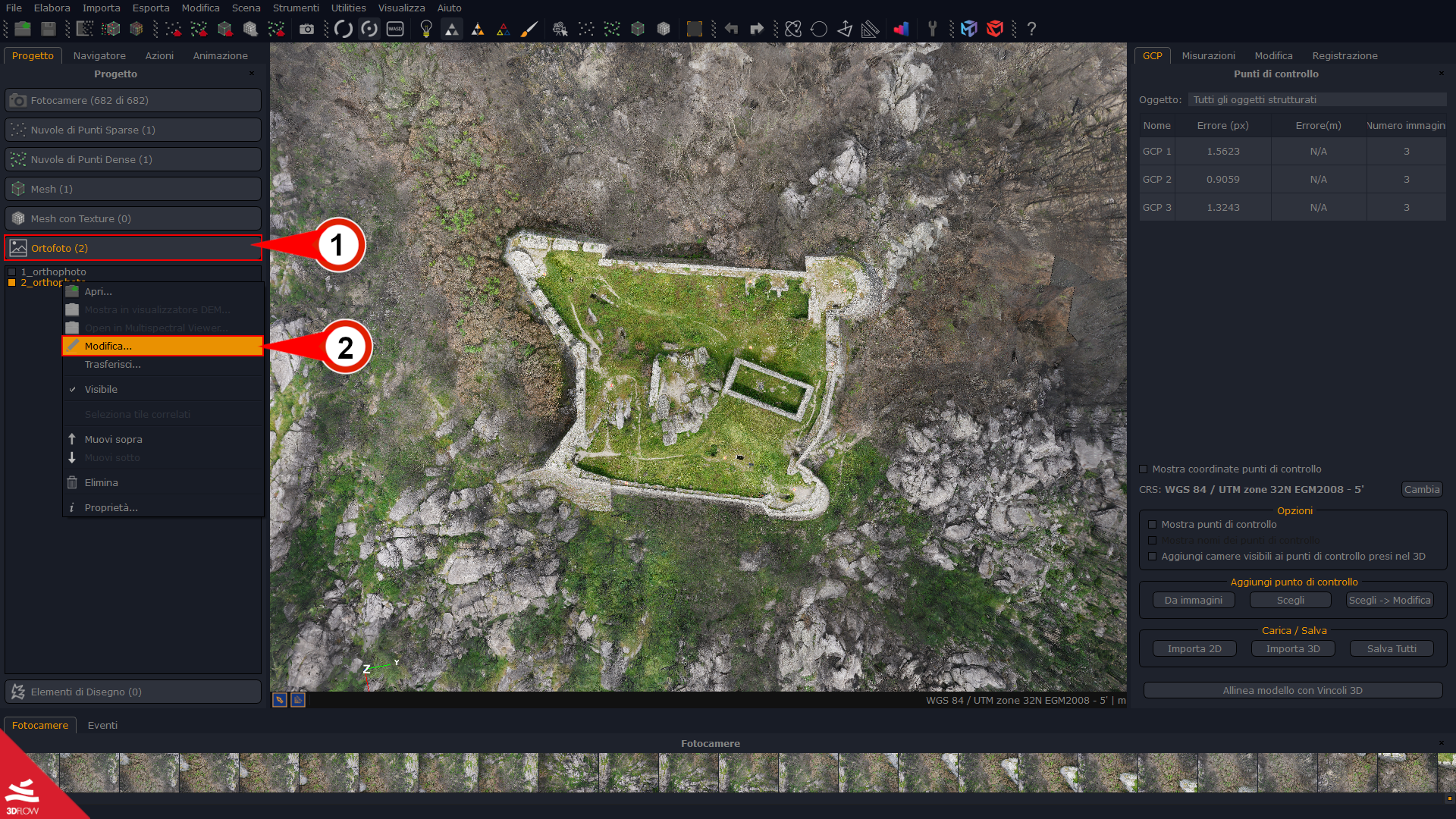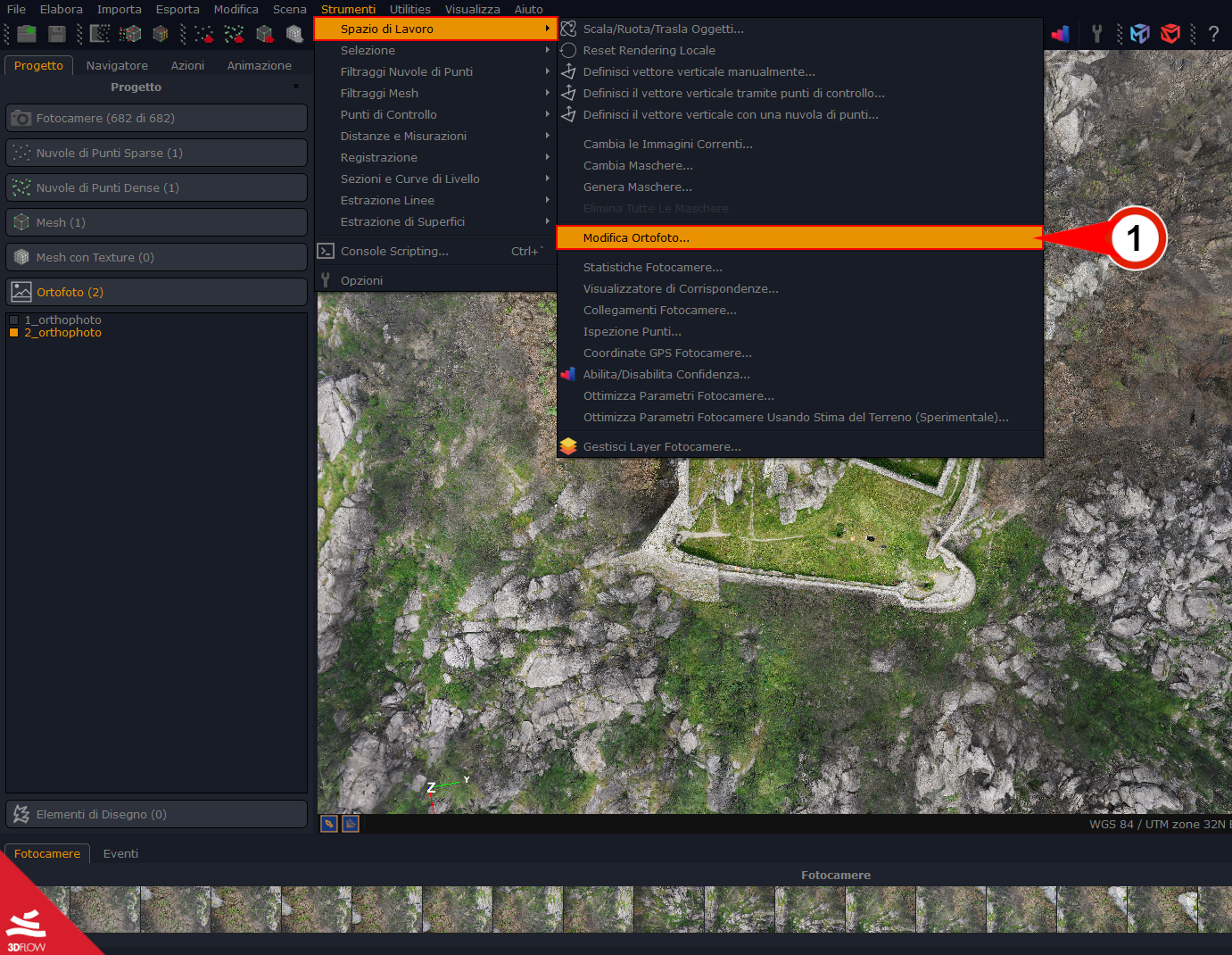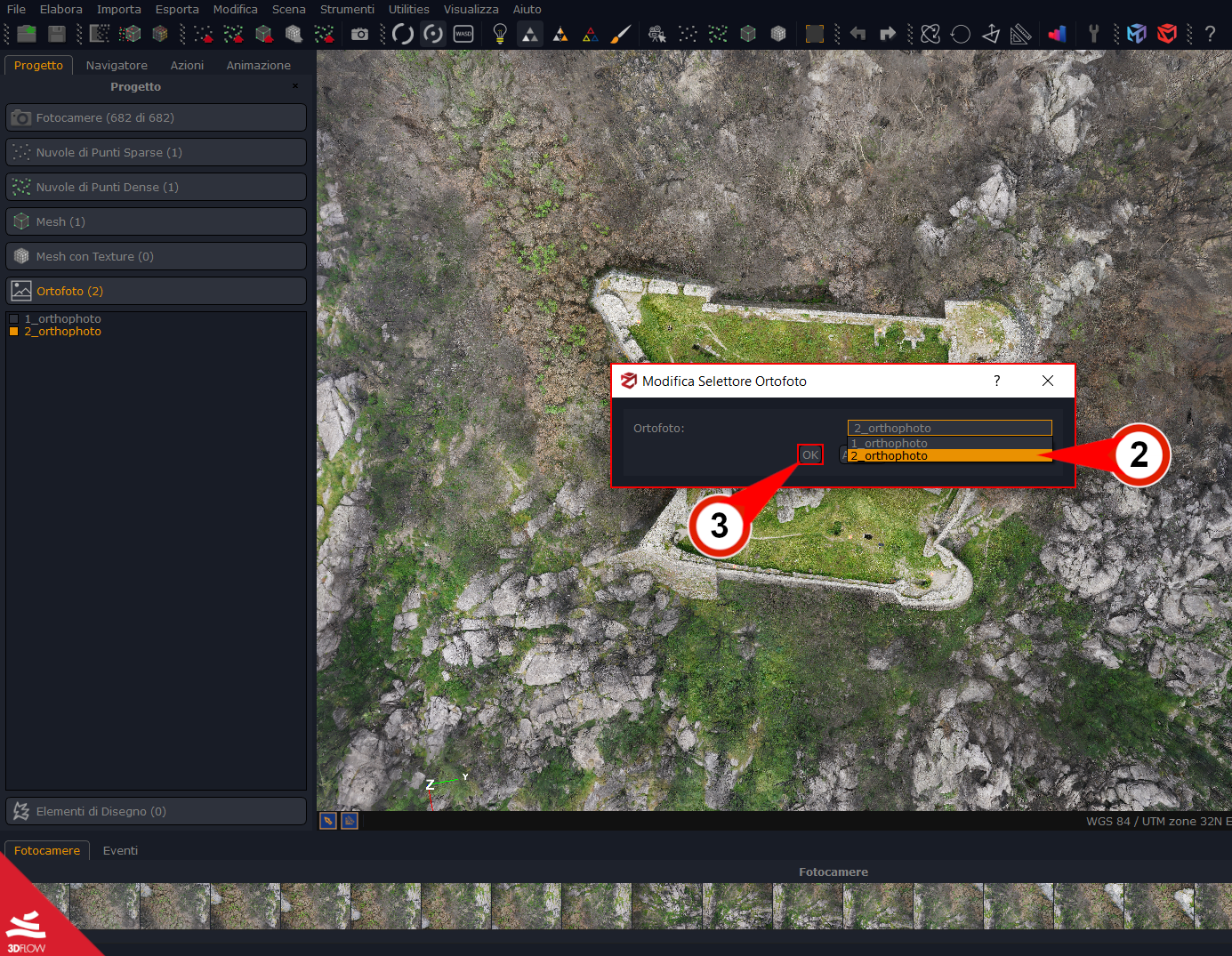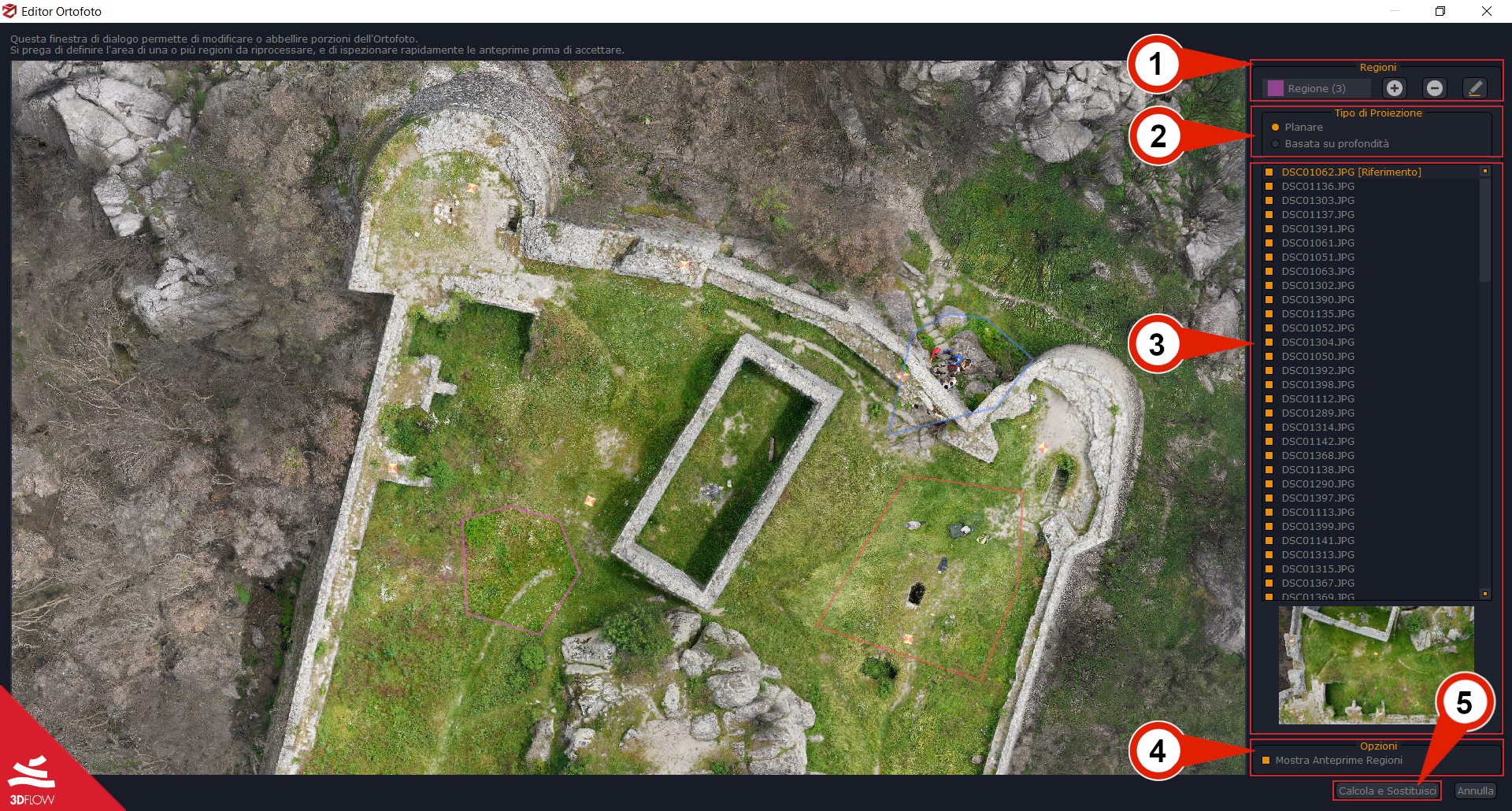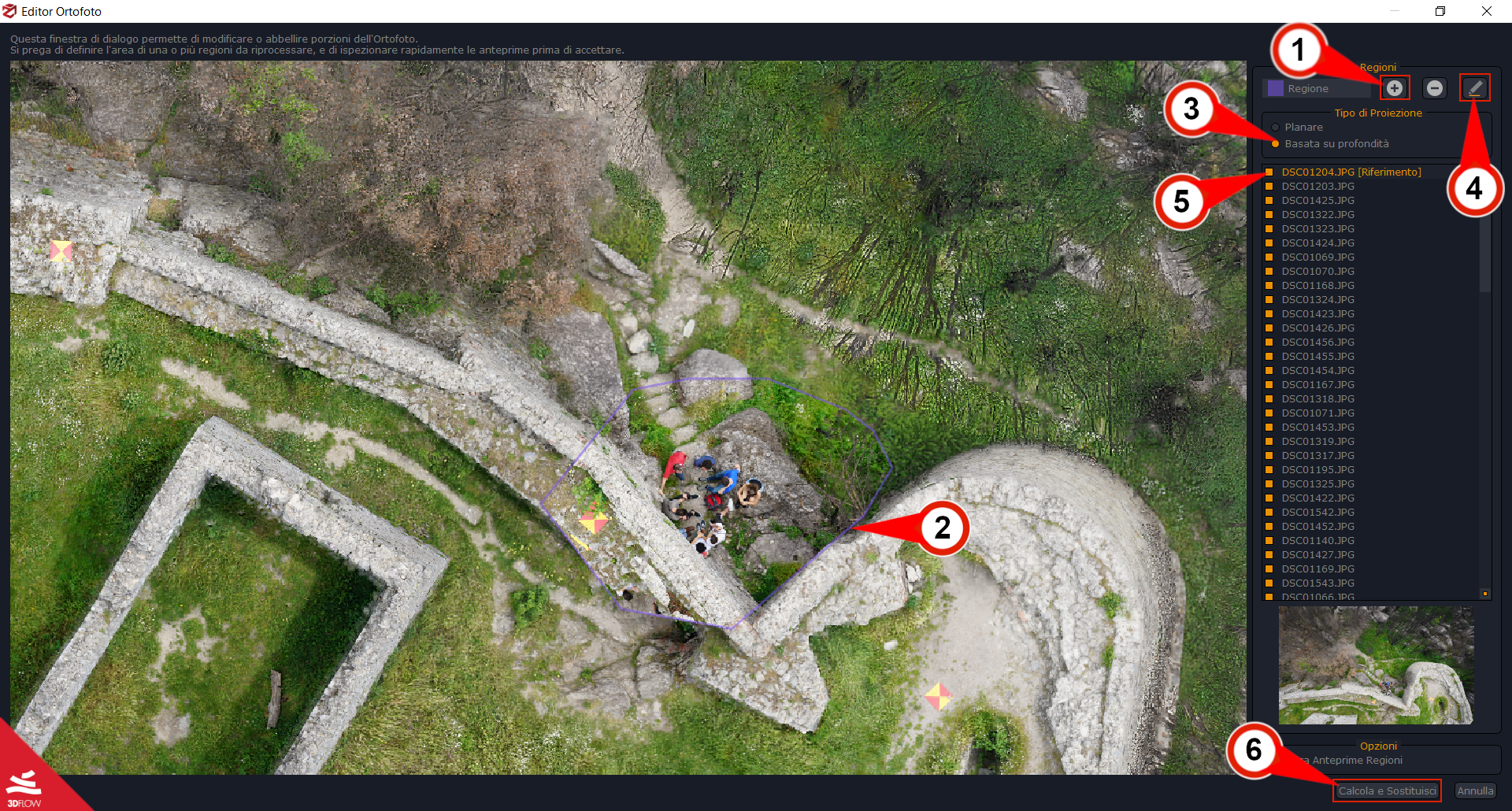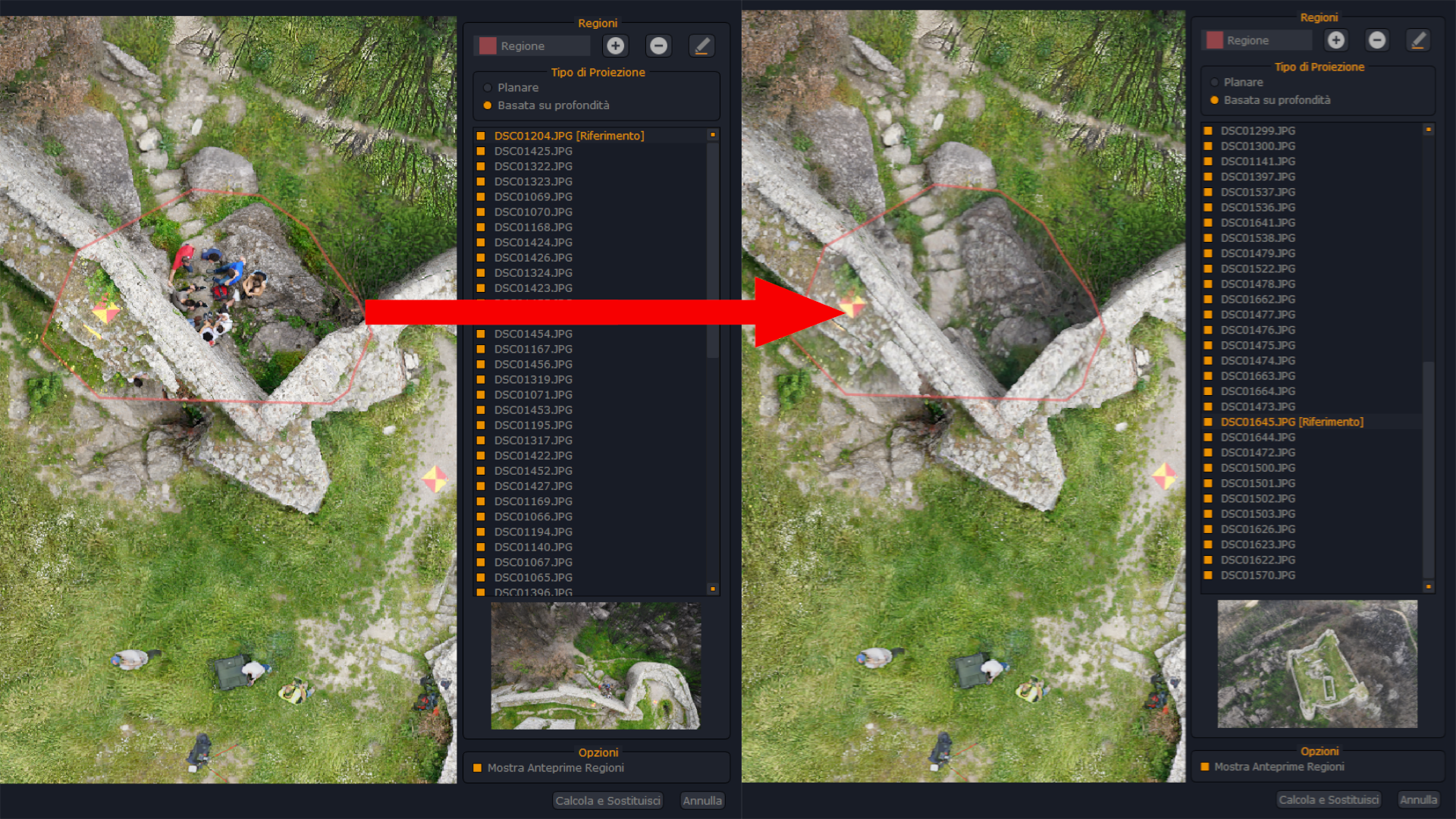Tutorial #A13 : L’ortofoto editor tool
Come usare l’Ortofoto Editor in 3DF Zephyr
Benvenuti alla serie di tutorial dedicati a 3DF Zephyr.
Questo tutorial vi mostrerà come utilizzare l’Ortofoto Editor Tool per migliorare le Ortofoto generate in 3DF Zephyr.
Questo tutorial non può essere completato con le versioni Free o Lite di 3DF Zephy Free o Lite!
Introduzione
Nel tutorial Generazione di Ortofoto, abbiamo appreso come creare le ortofoto con 3DF Zephyr. In certi scenari, è necessario ritoccare e migliorare alcune aree dell’ortoimmagine mantenendo la giusta scala e proporzione. Lo strumento Ortofoto Editor permette di modificare e migliorare parti dell’Ortofoto subito dopo la sua generazione, senza rielaborarla da zero.
Avviare l’Ortofoto Editor
Dopo aver creato una nuova Ortofoto, è possibile lanciare l’Ortofoto Editor con due metodi:
- Cliccando con il tasto destro del mouse sul “Nome dell’Ortofoto” elencato nel pannello Progetto (1) e selezionando l’opzione “Modifica” (2).
- Selezionando il seguente percorso: menu “Strumenti” menu > “Spazio di Lavoro” > “Modifica Ortofoto” (1).
Apparirà una nuova finestra che permette di scegliere l’Ortofoto da modificare nella finestra di Selettore Ortofoto (2), cliccare su “OK” (3), e apparirà l’Ortofoto Editor.
Presentazione dell’Ortofoto Editor
La finestra di dialogo dell’editor fornisce una serie di strumenti di disegno che possono essere utilizzati per selezionare regioni specifiche dell’ortofoto che devono essere ricalcolate. Diamo un’occhiata all’interfaccia:
Sul lato destro della finestra di dialogo, sono mostrati dall’alto in basso i seguenti elementi:
– Sezione Regioni (1): Un elenco a scorrimento delle regioni create, con i 3 principali comandi di modifica:
- Pulsante “Aggiungi Regione”
- Pulsante “Elimina Regione”
- Pulsante “Modifica Regione”
– SezioneTipo di Proiezione (2): qui, è possibile associare un tipo di proiezione alle regioni disegnate, che sarà utilizzato per ricalcolare il bilanciamento dei colori all’interno dell’area delimitata. I due metodi di proiezione disponibili sono:
Planare: questo metodo genera una proiezione planare adattata delle camere di riferimento selezionate. Si consiglia di usarlo solo quando si tratta di superfici piane o regolari (per esempio, terreni, strade, facciate, ecc.).
Nota: quando si usa questo metodo di proiezione, almeno i confini del poligono devono trovarsi in un’area planare per evitare la distorsione della riproiezione
Basata su profondità: questo metodo sfrutta le informazioni 3D della geometria della mesh per migliorare le regioni disegnate dell’ortofoto selezionando le camere nella lista a destra. È consigliabile utilizzarlo quando si ha a che fare con superfici sconnesse o irregolari (ad esempio, aree minerarie, scenari urbani, cantieri, aree boschive, ecc.).
– Lista delle Camere (3) associate alle regioni attualmente disegnate. Tra queste camere, è possibile selezionare una di [Riferimento] che gioca un ruolo centrale nel processo di elaborazione e le altre camere necessarie per il calcolo tramite le spunte. Solo le camere selezionate saranno utilizzate durante il processo di elaborazione per il bilanciamento dei colori.
– Opzioni (4): la spunta abilita/disabilita l’anteprima della proiezione all’interno della regione disegnata.
Fare clic sul pulsante “Calcola e Sostituisci” (5) per finalizzare l’operazione di modifica. Se il risultato non è soddisfacente, è possibile annullare l’operazione con i tasti “CTRL+Z” o il pulsante “Annulla”, nell’interfaccia principale di 3DF Zephyr.
Come usare lo strumento Ortofoto Editor
Questo esempio spiegherà il flusso di lavoro dell’ Ortofoto Editor per migliorare il bilanciamento dei colori delle parti selezionate e rimuovere i soggetti indesiderati all’interno dell’ortofoto.
Clicca sul pulsante “Aggiungi Regioni” (1), nella sezione Regioni, e selezionare la Zona dell’Ortofoto (2) che si vuole migliorare. Cliccare di nuovo il pulsante “Aggiungi Regioni” (1) per prendere in considerazione più aree; se è necessario cancellare una regione, premere il pulsante “Cancella Regione”.
Una volta che una o più regioni sono state create, scegliete il Tipo di proiezione (3) e cliccate sul pulsante “Modifica regioni” (4) per eseguire il processo.
L’editor elencherà tutte le camere visibili per ogni regione nella Lista Camere(5). Puoi selezionare la camera di [Riferimento] da usare nel calcolo di una specifica regione facendo doppio clic su di essa. Come puoi vedere, la camera di [Riferimento] è cambiata per permettere la rimozione delle persone dall’ortofoto. L’anteprima delle regioni modificate è disponibile non appena la spunta Mostra Anteprima Regioni è abilitata.
Cliaccare il pulsante “Calcola e Sostituisci” (6) per completare il flusso di lavoro.