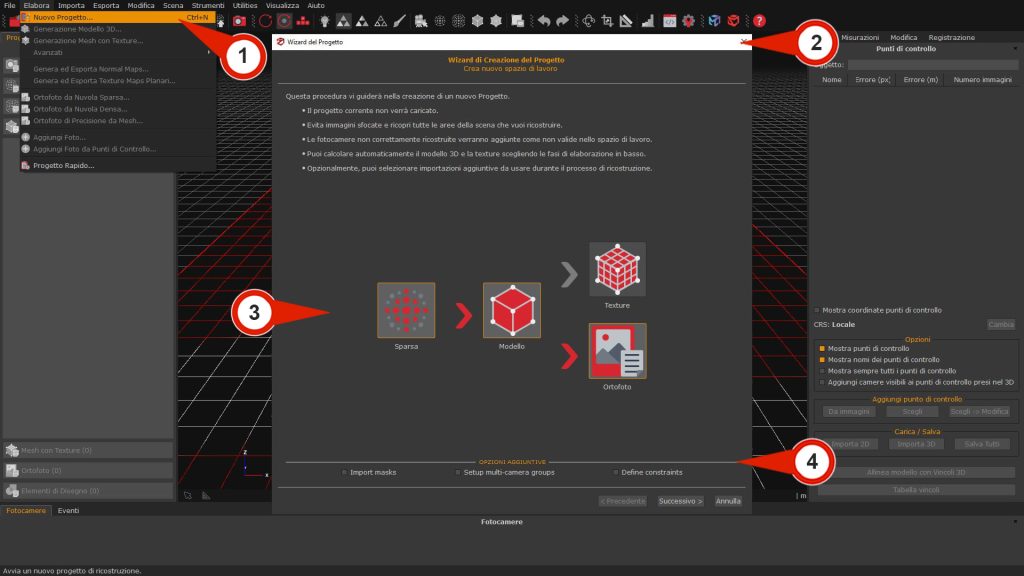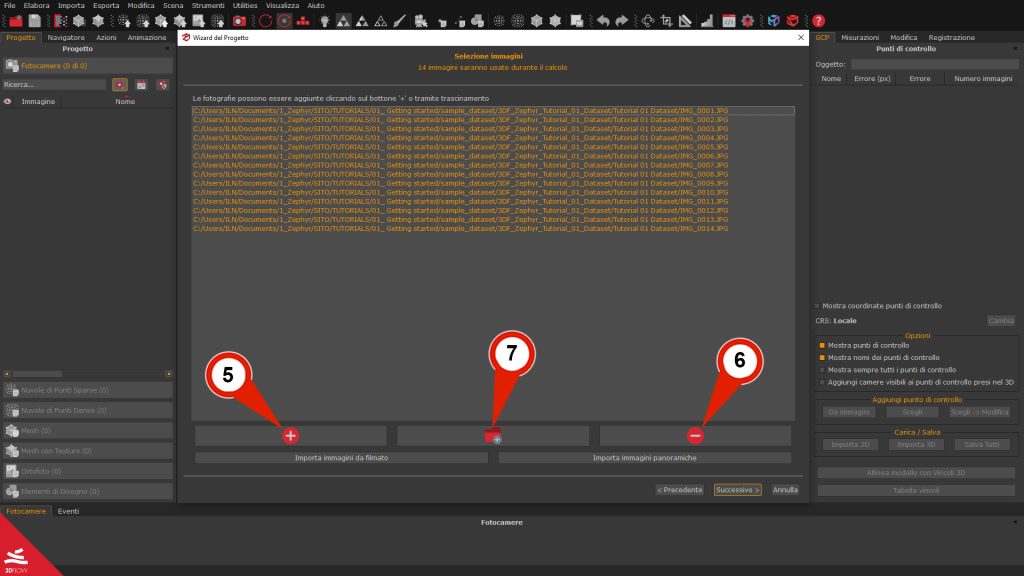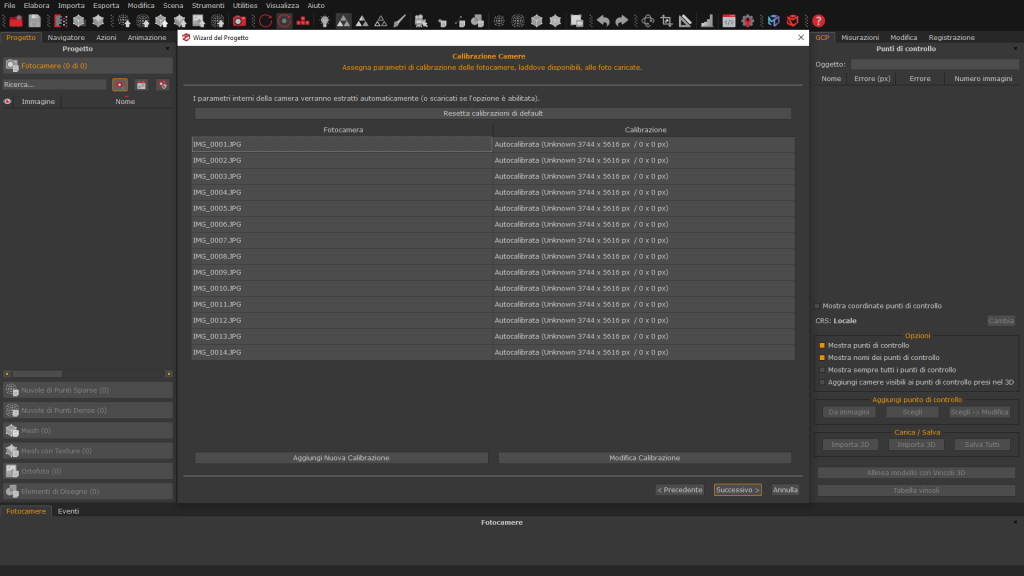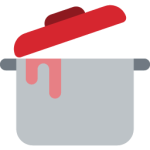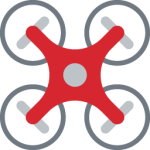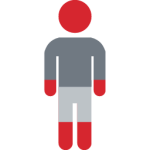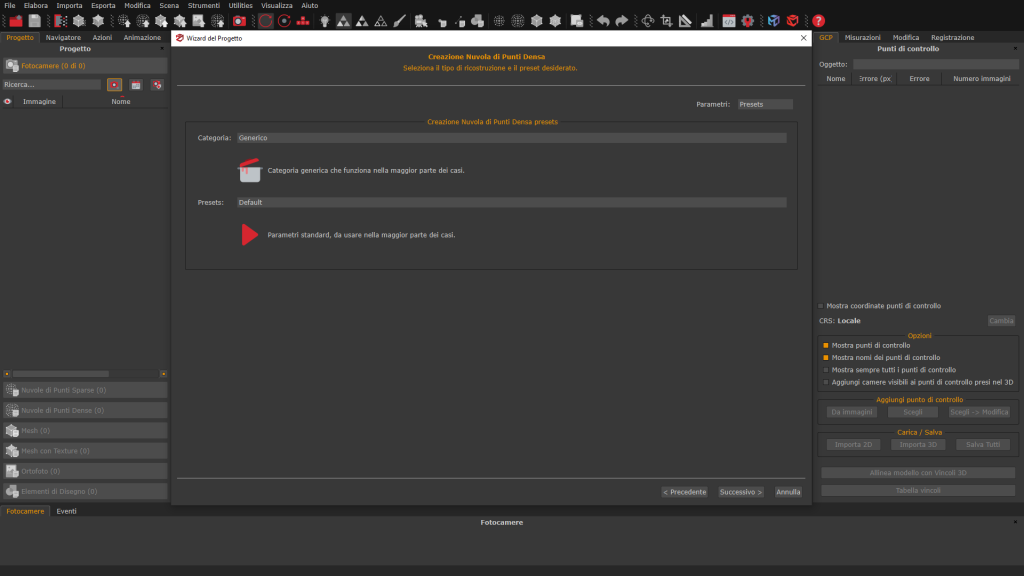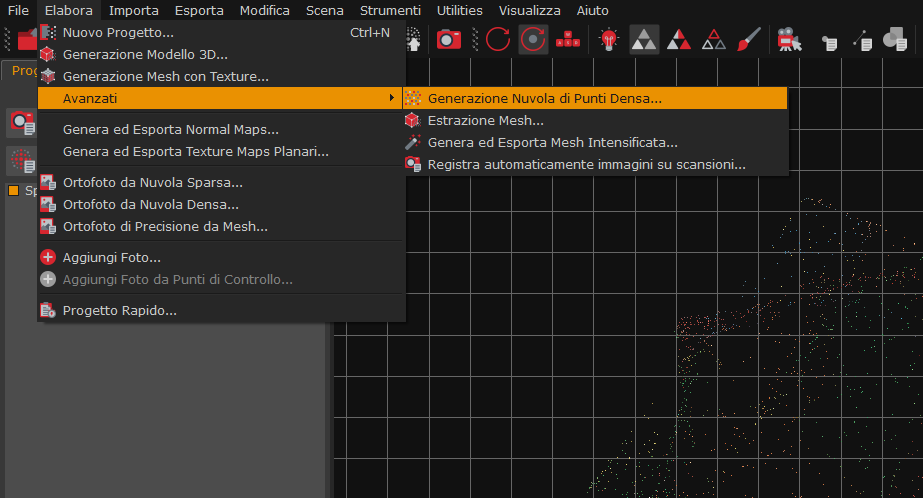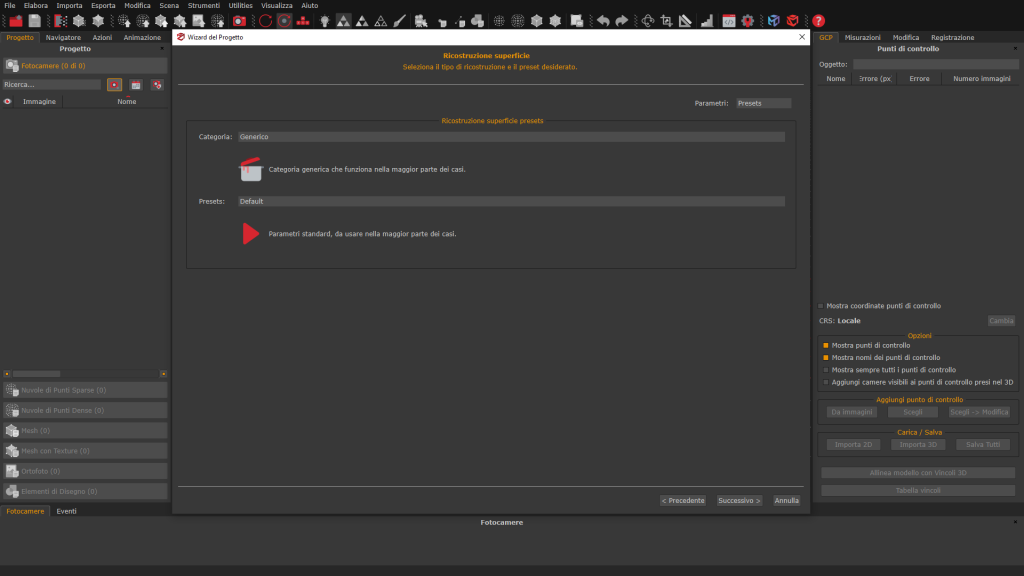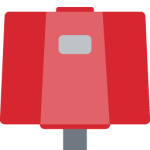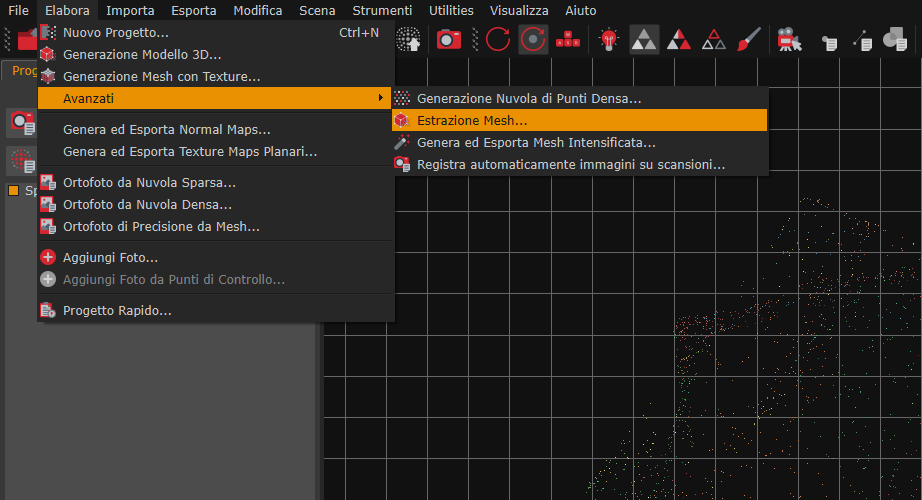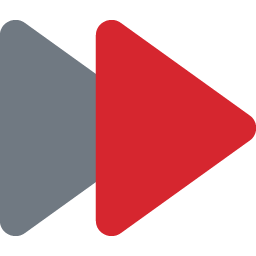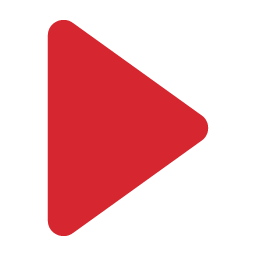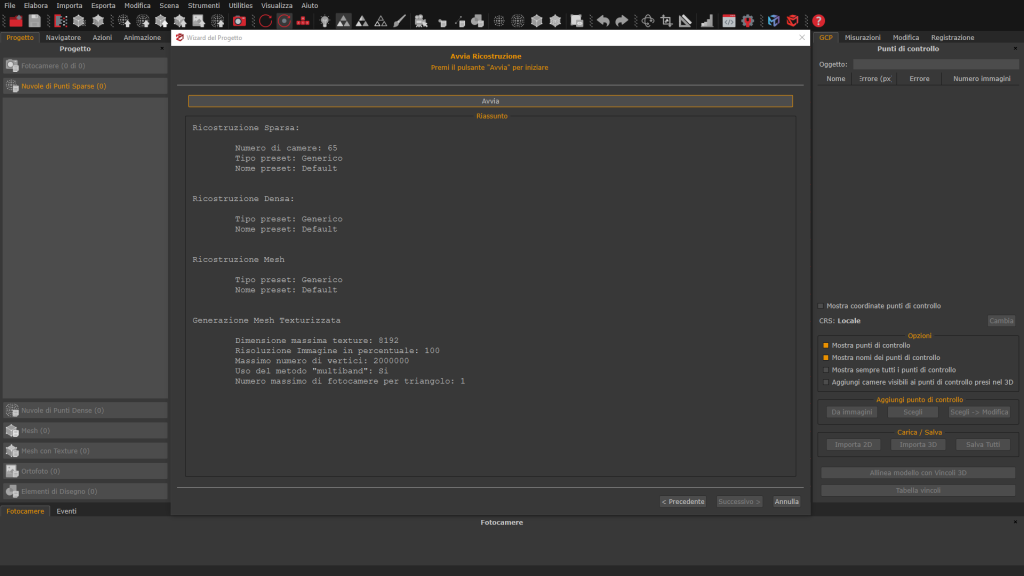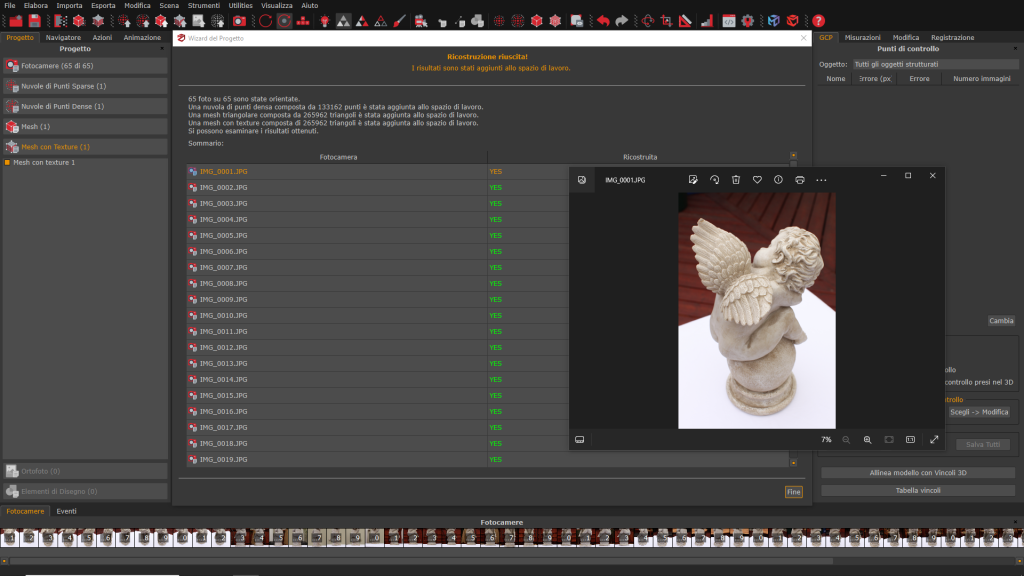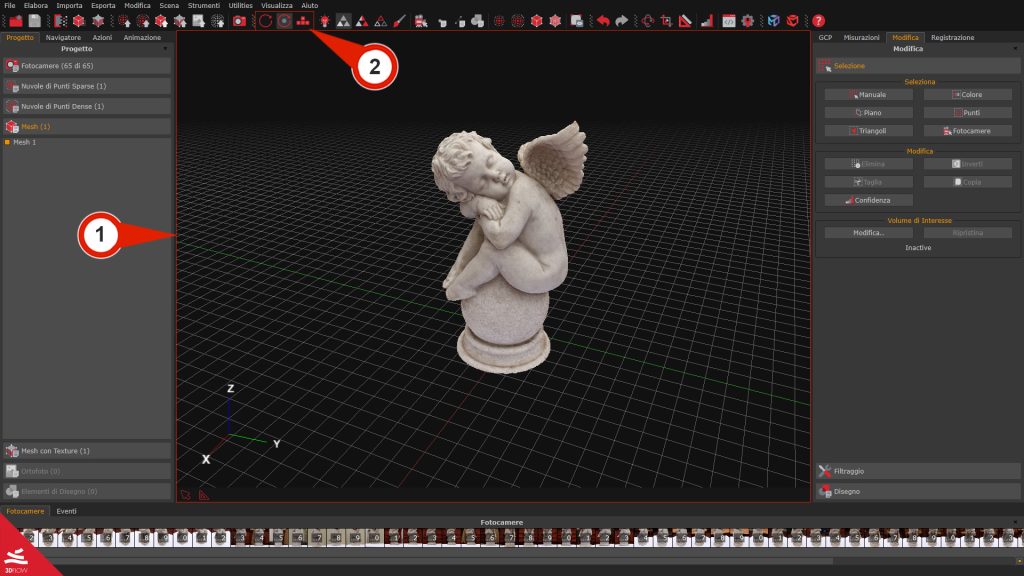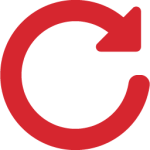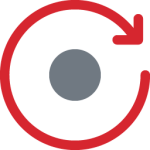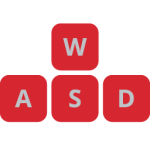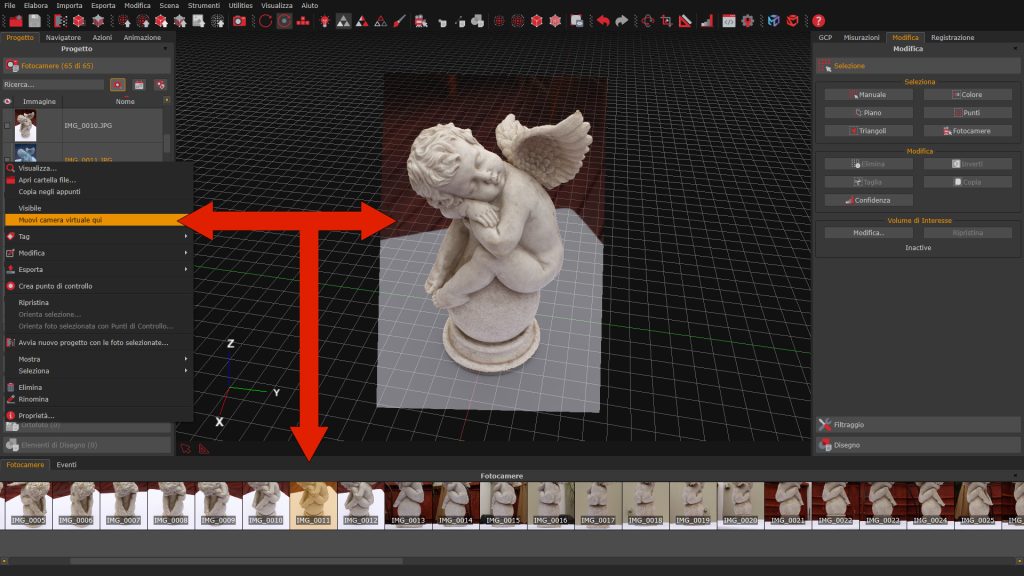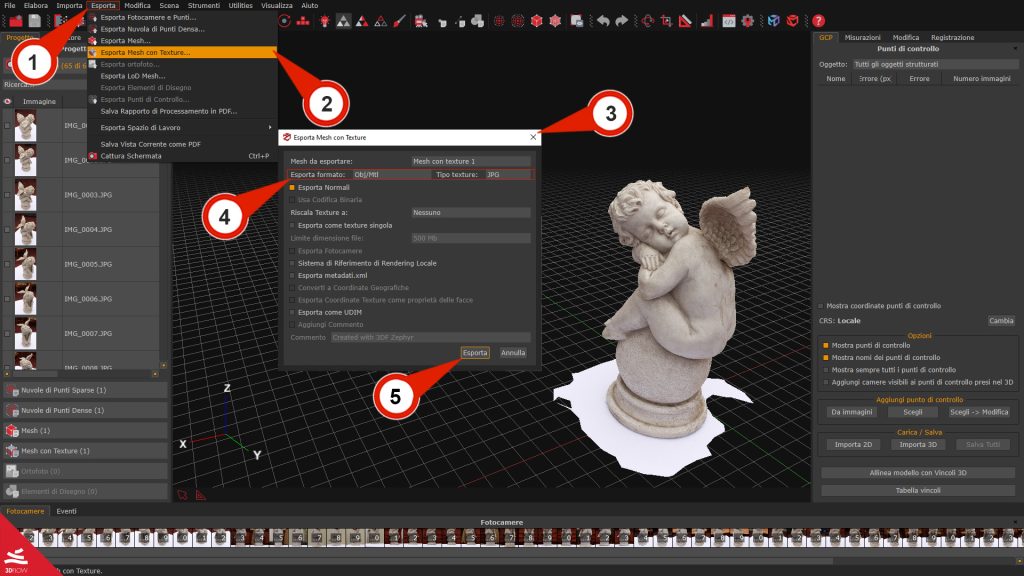Tutorial #01 : Come convertire fotografie in modelli 3D con 3DF Zephyr
Primi passi con 3DF Zephyr
Benvenuti alla serie di tutorial dedicati a 3DF Zephyr. In questo tutorial, si illustreranno i passaggi base per trasformare le foto in modelli 3D con 3DF Zephyr.
NOTA IMPORTANTE: Le immagini nel tutorial seguente descrivono la versione completa di 3DF Zephyr, mostrando tutte le sue funzionalità. Si prega di notare che 3DF Zephyr Free e 3DF Zephyr Lite seguono lo stesso flusso di lavoro per la ricostruzione 3D, ma non tutte le opzioni potrebbero essere disponibili. Alla pagina: Lista completa delle feature di 3DF Zephyr è disponibile l’elenco delle funzionalità presenti tra le diverse versioni.
Sommario
- Step 1 – Creazione di un nuovo progetto
Introduzione
Step 1 – Creazione di un nuovo progetto
Avviare un nuovo progetto
- SPARSA: Questa opzione orienterà le immagini e genererà una Nuvola di punti sparsa.
- MODELLO: Questa opzione creerà la Sparse point cloud, la Nuvola di punti densa e il Mesh.
- TEXTURE: Questa opzione includerà tutti i prodotti 3D precedenti e genererà un Mesh con texture.
Selezionare le immagini
Panoramica sulla calibrazione delle camere
Step 2 – Configurare le impostazioni di ricostruzione
Orientamento camere e generazione della nuvola sparsa
Generazione nuvola di punti densa
Estrazione mesh
Generazione mesh con texture
Step 3 – Muoversi attorno alla ricostruzione
Step 4 – Esportazione finale della mesh
Note finali
Creare modelli 3D a partire da foto in Zephyr richiede un dataset di immagini acquisite con tecniche di fotogrammetria. È possibile utilizzare le proprie immagini seguendo questo tutorial. Si prega di fare riferimento a queste linee guida di base per apprendere le basi nell’ acquisire un dataset fotogrammetrico. La fase di acquisizione delle immagini è un punto cruciale per avere una ricostruzione fotogrammetrica di successo.
NOTE: prima di iniziare una ricostruzione fotogrammetrica in 3DF Zephyr, è importante utilizzare un dataset di immagini affidabile come input. Si prega di evitare l’uso di immagini sfocate e dataset senza immagini sovrapposte, poiché questi possono portare a ricostruzioni di scarsa qualità. Inoltre, evitare anche di modificare le immagini in Photoshop o in qualsiasi altro software di foto ritocco.
Il dataset di prova fornito in basso, può essere utilizzato a scopo formativo in questo tutorial. Si prega di scaricare ed estrarre il file zip “Dataset – Cherub” sul proprio computer. Questo dataset è composto da 65 foto. Per gli utenti di 3DF Zephyr Free, che è limitato a 50 foto, sarà utile selezionare solo le prime 50 foto.
| Download Dataset – Cherub (531MB) | |
| Download – Cherub .ZEP file (340MB) |
I seguenti link sono disponibili per scaricare e installare la versione adatta di 3DF Zephyr per iniziare il tutorial:
Per creare un nuovo progetto, cliccare su i menu “Elabora” > “Nuovo progetto” (1). Il Wizard del nuovo progetto (2) guiderà attraverso l’importazione delle immagini e la configurazione della fase di orientamento della fotocamera. È possibile selezionare le fasi di ricostruzione 3D necessarie oltre alla fase di orientamento della fotocamere abilitando le icone corrispondenti nel Schema delle fasi di elaborazione(3).
A seconda della versione di Zephyr utilizzata, la sezione Opzioni aggiuntive (4) può includere le seguenti caselle di controllo: Importa maschere, Definisci vincoli (coordinate 2D e 3D) e Impostazione gruppi multi-camera. Se le opzioni aggiuntive non sono necessarie, fare clic sul pulsante “Successivo” per procedere attraverso il wizard.
Nota: solo nella versione completa di 3DF Zephyr è possibile decidere se generare nella fase finale del flusso di lavoro un’Ortofoto sull’asse Z insieme alla Mesh con texture. Si prega di seguire questo link: https://www.3dflow.net/it/tutorial-generazione-di-ortofoto/#sezione_A_generazione_ortofoto_tramite_wizard_nuovo_progetto per il flusso di lavoro avanzato sull’ ortofoto.
La finestra successiva presenterà la pagina di Selezione immagini, offrendo la possibilità di includere le foto da elaborare tramite Zephyr.
Il pulsante “Aggiungi directory” (5), consente di sfogliare le cartelle in cui si trova il dataset fotografico, e aggiungerle con il pulsante “Seleziona cartella”. Se ci sono sotto-directory nella cartella, Zephyr chiederà con una finestra pop-up se si vuole includerle nel wizard, cliccando su “SI” o “NO”. In alternativa è possibile trascinare e rilasciare immagini o cartelle direttamente nello spazio di Selezione immagini.
È possibile cliccare sul pulsante “Aggiungi immagini” + (6), navigare fino alla cartella dove si trova il tuo dataset, selezionare tutte le immagini precedentemente estratte e poi cliccare su “Apri”. Se necessario, selezionare una o tutte le immagini (ctrl+a) e cliccare su “Rimuovi” – (7) per escluderle dal flusso di lavoro.
La maggior parte dei dataset sono di solito creati utilizzando file .JPG o .PNG, ma Zephyr può anche utilizzare molti altri formati di immagine, come i file raw (NEF, CR2, ARW2, ecc.). Quando tutte le immagini sono selezionate, premere il pulsante “Successivo” per procedere alla pagina seguente del wizard.
Una volta che le immagini da elaborare sono caricate, la pagina di Calibrazione camere sarà disponibile. 3DF Zephyr può recuperare automaticamente i parametri di calibrazione della fotocamere e assegnandoli alle immagini. È comunque possibile Aggiungere una Nuova Calibrazione o Modificare la Calibrazione, ma è consigliato solo per utenti esperti e per scopi particolari.
L’interfaccia mostrerà un elenco di riepilogo delle immagini importate insieme ai parametri di calibrazione, che 3DF Zephyr attraverso il suo algoritmo Structure from Motion utilizzerà durante la ricostruzione. 3DF Zephyr può scaricare parametri di calibrazione attuando una pre-calibrazione delle camere e velocizzando l’elaborazione quando è connesso a internet. Tuttavia, il software è completamente auto-calibrato, quindi può funzionare offline e nella maggior parte dei casi, tutti i parametri possono essere lasciati di default.
Cliccando sul pulsante “Successivo” è possibile procedere alla Step 2 – Configurare le impostazioni di ricostruzione.
In questo passaggio del tutorial, verranno illustrate le pagine delle impostazioni di 3DF Zephyr. A seconda si sia scelta una o più fasi durante lo step 1, di conseguenza appariranno le rispettive pagine con le impostazioni relative
La prima fase della ricostruzione 3D è chiamata Structure from Motion e produce una nuvola di punti sparsa. Zephyr è in grado di analizzare ciascuna immagine, identificare le sue caratteristiche e confrontare ogni immagine con un sottoinsieme di esse. Questo processo determina le posizioni e l’ orientamento corretto di ogni foto caricata in Zephyr.
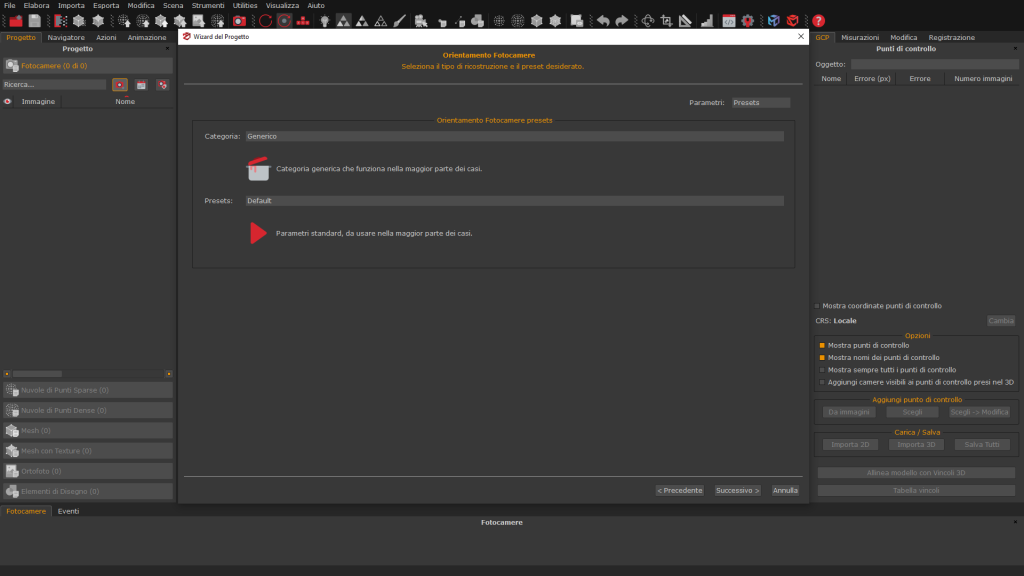
Nella pagina di Orientamento camere, gli utenti possono definire le impostazioni della Categoria in base allo scenario o soggetto rilevato.
Selezionare il Preset di impostazioni è anche fondamentale per procedere e deve essere scelto in base al livello di accuratezza e qualità desiderato per la ricostruzione del modello 3D. Le seguenti tre opzioni sono disponibili:
Le Fotocamere orientate e la Nuvola di punti sparsa risultanti saranno elencate nella scheda Progetto a sinistra. Per procedere alla pagina di Generazione nuvola di punti densa cliccare sul pulsante “Successivo”.
L’algoritmo Multiview stereo di Zephyr può estrarre Nuvole di punti dense accurate da un dataset, confrontando i pixel tra le immagini.
Nella pagina di Creazione di una nuvola di punti densa, gli utenti possono definire le impostazioni della Categoria in base allo scenario/soggetto che hanno acquisito.
Nota: è altamente consigliato mantenere la Categoria di nuvola di punti densa utilizzata nella precedente Fase di orientamento della fotocamera.
Selezionare il Preset è fondamentale per procedere e deve essere scelto in base al livello di accuratezza e qualità desiderato per la ricostruzione del modello 3D. Le seguenti tre opzioni sono disponibili.
Dopo l’elaborazione, la nuova Nuvola di punti densa sarà disponibile nella scheda Progetto a sinistra dell’interfaccia di Zephyr. Per procedere alla pagina successiva, cliccare nuovamente sul pulsante “Successivo”.
La fase di creazione della Nuvola di punti densa può essere avviata indipendentemente dal processo di creazione di un nuovo progetto all’interno dello spazio di lavoro di Zephyr navigando attraverso i menu Elabora > Avanzati > Generazione nuvola di punti densa. Questa fase richiede che le camere orientate e una nuvola di punti sparsa siano già state create ed elencate nella scheda Progetto.
L’algoritmo di estrazione mesh di Zephyr può generare una Mesh dalla nuvola di punti densa.
Le categorie di Estrazione della mesh nella pagina di Ricostruzione Superficie dovrebbero essere scelte anche in base allo scenario.
Nota: è altamente consigliato utilizzare la stessa categoria di impostazioni della mesh utilizzata nella precedente fase di Generazione nuvola di punti densa.
La selezione del Preset è fondamentale per procedere e deve essere scelta in base all’accuratezza e al livello di qualità desiderati per la ricostruzione del modello 3D. Le seguenti tre opzioni sono disponibili:
| NOME PRESET | DESCRIZIONE | |
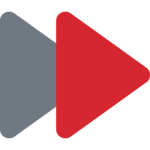 | Anteprima | Questo preset ha impostazioni simili al preset predefinito, ma disabilita l’algoritmo di ottimizzazione della fotocoerenza. |
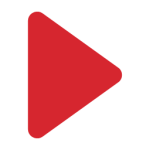 | Default | Questo preset può essere utilizzato nella maggior parte dei casi. |
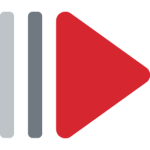 | Dettagli Elevati | Questo preset ha una risoluzione aumentata durante la fase diottimizzazione della fotocoerenza rispetto a quella predefinita. Ciò consente di produrre una mesh con più poligoni e dettagli, ma richiede più tempo. |
La Mesh creata sarà elencata nella scheda Progetto a sinistra dell’interfaccia di Zephyr. Cliccare nuovamente sul pulsante “Successivo” per procedere alla pagina seguente.
La fase di Estrazione della Mesh può essere avviata indipendentemente dal processo di creazione di un nuovo progetto all’interno dello spazio di lavoro di Zephyr, navigando attraverso i menu Elabora > Avanzati > Estrazione della Mesh. Questa fase richiede una Nuvola di Punti Densa creata e elencata nella scheda Progetto.
In questa ultima fase, l’algoritmo di Generazione della mesh con texture di Zephyr gestirà il bilanciamento del colore delle immagini e genererà una Texture per la mesh.
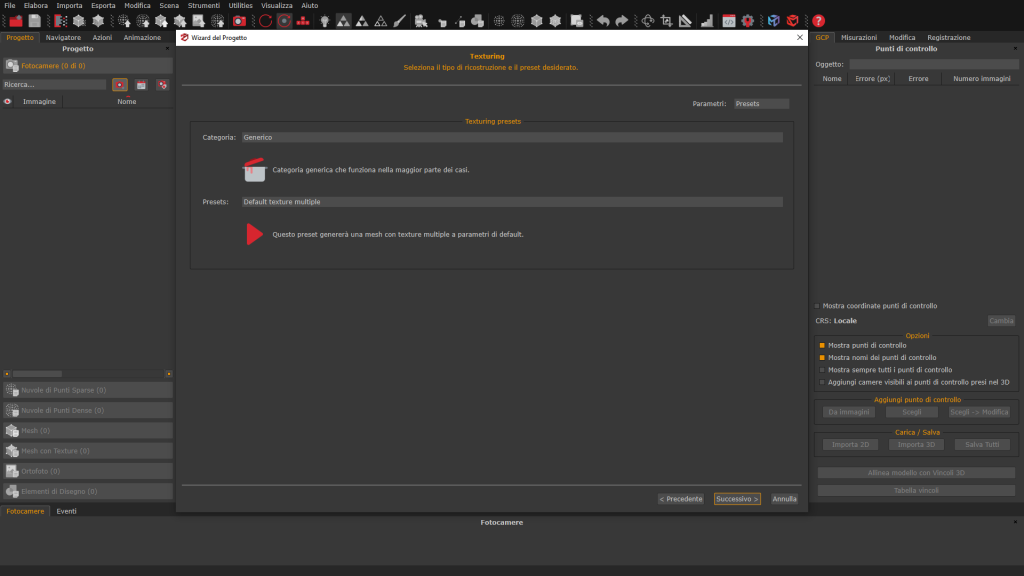
Nella pagina delle impostazioni di Texturing, le categorie di generazione della mesh texturizzata dovrebbero essere scelte in base allo scenario. In questo caso, tuttavia, le due Categorie definiranno quali preset possono essere scelti.
Nota: le ricostruzioni di torri di telecomunicazione e soggetti simili richiedono la Categoria: Struttura verticale e il Preset: Dettagli elevati, per fornire il miglior risultato nella generazione della Mesh con texture.
Selezionare l’opzione Preset è necessario per procedere e deve essere scelta in base al livello di qualità della texture desiderato. Le seguenti opzioni sono disponibili:
La Mesh con texture risultante sarà elencata nella scheda Progetto a sinistra. Cliccare nuovamente sul pulsante “Successivo” per procedere alla pagina seguente.
La fase di generazione della Mesh texturizzata può essere avviata indipendentemente dal processo di creazione di un nuovo progetto all’interno dello spazio di lavoro di Zephyr navigando attraverso i menu Elabora > Generazione mesh con texture. Questa fase richiede che una Mesh sia stata creata e elencata nella scheda Progetto.
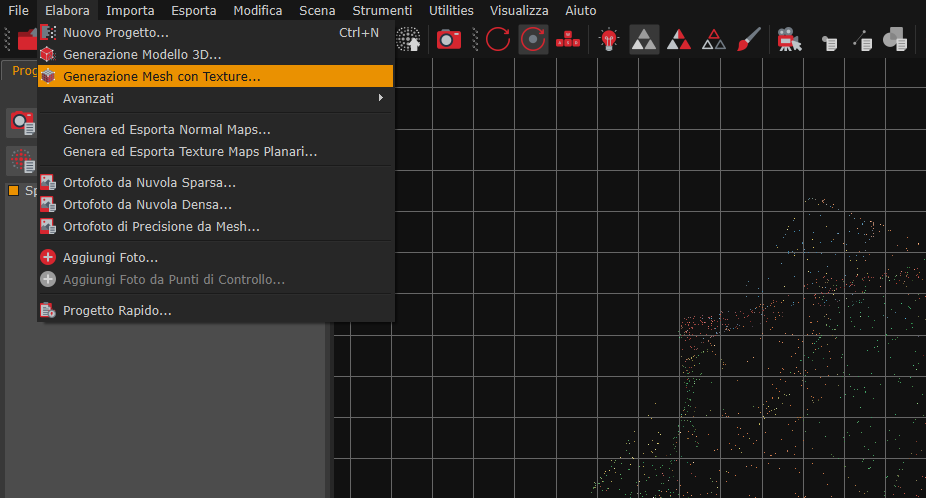
Sulla pagina di Avvia della Ricostruzione, che riassume i passaggi e le impostazioni scelte durante il Wizard Nuovo Progetto, è possibile cliccare sul pulsante “Avvia” per avviare il processo di ricostruzione con Zephyr.
Dopo il processo di elaborazione, comparirà la finestra “Ricostruzione Riuscita!”, che riassume la checklist delle fotocamere correttamente orientate nello spazio di lavoro di 3DF Zephyr. Doppio clic sul nome del file aprirà l’immagine nel visualizzatore di immagini predefinito. Questo è particolarmente utile quando si lavora con grandi dataset per identificare rapidamente quali fotocamere non sono state ricostruite correttamente. Tutte le fotocamere e i prodotti 3D creati durante il processo di creazione del nuovo progetto saranno elencati sulla destra dello spazio di lavoro.
Cliccare sul pulsante “Fine” nell’angolo in basso a destra dello schermo. Congratulazioni!
Il modello 3D viene renderizzato nello spazio di lavoro centrale (1) per impostazione predefinita. È possibile muoversi nella scena 3D utilizzando tre stili di navigazione delle camere. Questi stili di navigazione possono essere attivati cliccando sulle loro icone (2) o cliccando con il pulsante sinistro del mouse sulla scena e selezionandoli nel sotto-menu Camera.
Spostarsi rapidamente in una posizione della camera nella scena è possibile cliccando con il tasto destro su un’immagine nella lista delle camere e selezionando l’opzione “Muovi camera virtuale qui”. La stessa azione può essere eseguita utilizzando il navigatore fotocamere nella parte inferiore dell’ interfaccia.
Per esportare la mesh con texture generata, fare clic sul Menu “Esporta” (1) e poi su “Esporta mesh con texture” (2). Questa azione farà apparire la finestra di “Esporta mesh con texture” (3).
Zephyr consente di esportare in diversi formati di file. Selezionare uno specifico “Formato di Esportazione” (4) sbloccherà le opzioni correlate nella finestra di dialogo. In questo tutorial, è stato scelto il formato di file OBJ/MTL. Quando si è pronti per esportare, cliccare sul pulsante “Esporta” (5) nell’angolo in basso a destra della finestra.
La mesh con texture esportata del Cherubino potrà essere mostrata in visualizzatore di modelli a scelta, mostrando un output simile a quello qui sotto: