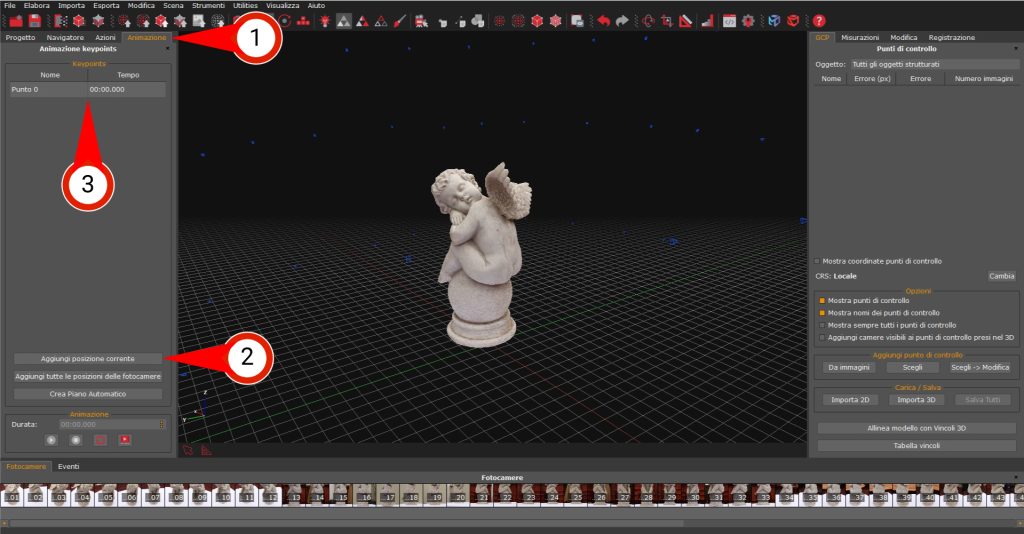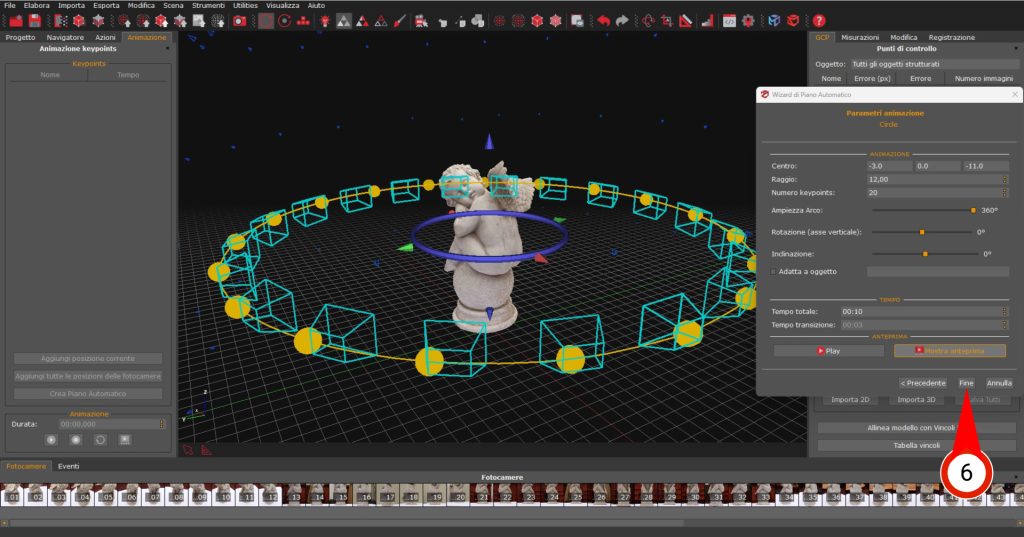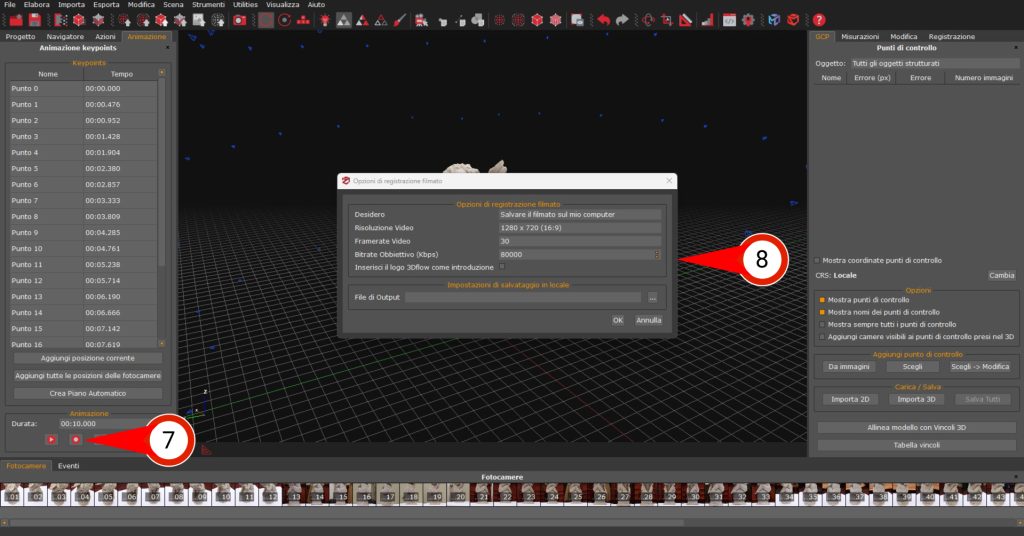Tutorial #06 : come registrare un filmato con 3DF Zephyr
Registrazione di filmati
Benvenuti alla serie di tutorial dedicati a 3DF Zephyr.
In questo tutorial, imparerai a creare ed esportare animazioni del modello 3D ricostruito.
Questa guida può essere seguita anche con la versione dimostrativa di 3DF Zephyr scaricabile liberamente qui (eccetto l’effettivo salvataggio del file).
Step 1 – Introduzione e preparazione
Con 3DF Zephyr, è possibile creare un’animazione per mostrare il modello 3D ricostruito ed esportarla come file video autonomo che può essere riprodotto su qualsiasi computer o caricato su un servizio video online di tua scelta.
Il dataset Cherub può essere utilizzato per seguire questo tutorial.


Step 2 – Creare un’animazione video
Per creare un’animazione video con 3DF Zephy, devi impostare una serie di keypoints: un keypoint è una posizione nello spazio 3D associata ad un ordine e ad una tempo nell’animazione. Una volta impostata la lista dei keypoint, Zephyr eseguirà automaticamente delle interoplazioni tra le posizioni e verrà create una animazione fluida che si muoverà dal primo all’ultimo punto nella lista.
Naviga la scena nel punto dove desideri che la tua animazione inizi: ciò che vedi è ciò che ottieni, quindi nel momento in cui sei pronto ad impostare il tuo primo keypoint, clicca il tab “Animazione” (1). Clicca il pulsante “Aggiungi posizione corrente” (2) e noterai che un nuovo keypoint apparirà nella “lista keypoint” (3).
Come vedi, un nome e un tempo vengono assegnati a ciascun keypoint. Puoi cancellare uno o più punti, modificare manualmente le loro proprietà, o muovere la vista nello spazio di lavoro su un punto specifico cliccando col tasto destro sul nome del keypoint che vuoi modificare.
Continua ad aggiungere keypoint attorno al modello 3D ricostruito.
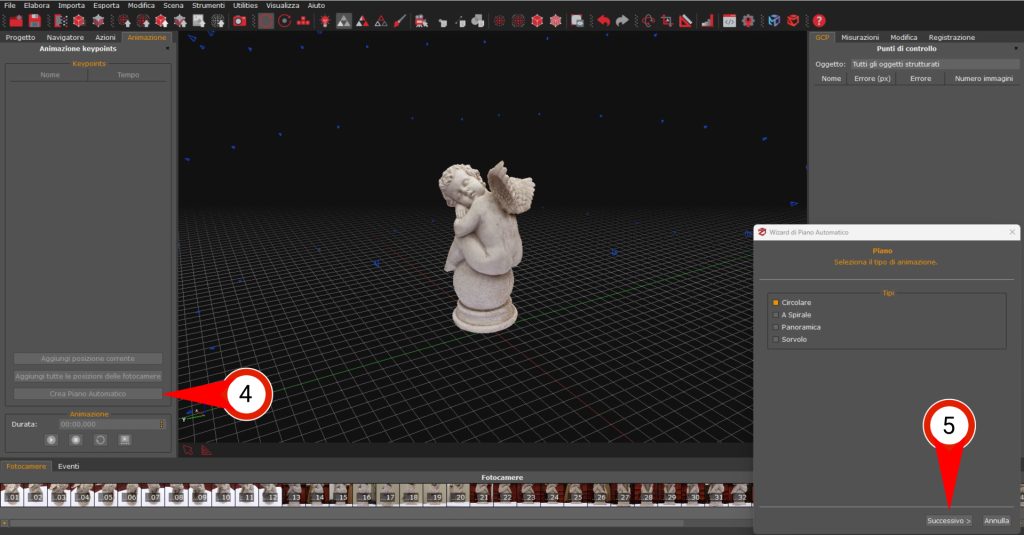
La procedure sopra descritta ti permette di aggiungere manualmente I keypoint, ma puoi anche sfruttare uno (o più) dei quattro piani automatici disponibili nello strumento di animazione.
Clicca il pulsante “Crea Piano Automatico” (4) e scegli tipo di animazione circolare, a spirale, panoramica, o sorvolo. Clicca il pulsante “Successivo” (5) per passare al pannello di impostazioni del piano automatico selezionato. Un’anteprima del percorso apparirà nello spazio di lavoro 3D automaticamente.
- Circolare: traiettoria circolare intorno all’elemento 3D. Raggio, altezza e asse di rotazione possono essere definiti;
- Spirale: orbite multiple che ruotano attorno al modello 3D. Estende il tipo circolare, intrecciando più cerchi con raggio decrescente;
- Panoramica: movimento parallelo al piano di vista corrente: la telecamera si muove perpendicolarmente alla direzione indicata;
- Sorvolo: movimento liscio a cascata sopra il modello 3D con parametri di pendenza e lunghezza della traiettoria adattabili (utile per dataset aerei con immagini nadirali);
Clicca il pulsante “Fine” (6) una volta impostati I parametri del percorso automatico, e i keypoint verranno messi in lista nel tab Animazione automaticamente.
Step 3 – Esportare un’animazione
Clicca il pulsante “Registra” (7) nel tab Animazione e imposta le opzioni di esportazione nella finestra “Opzioni di registrazione filmato” (8).
In fase di esportazione è possible esportare l’animazione nei formati .mp4, .avi, o .wmv e salvarla sul computer, oppure si può esportare direttamente su YouTube, o entrambi.
Le altre opzioni sono autoesplicative: scegli la risoluzione desiderata, il framerate, il bitrate e hai finito!
Clicca sul pulsante “OK” e 3DF Zephyr creerà l’animazione, salvandola nel modo che hai selezionato.
Quando si sceglie l’esportazione verso YouTube, compariranno altre opzioni che ti permetteranno di impostare il titolo, la descirzione e i tag del tuo video, oltre all’opzione di salvare/forzare un nuovo login Google.
Ricorda che una volta che il video viene caricato, YouTube impiegherà del tempo per elaborarlo!
Il prossimo tutorial mostrerà come utilizzare dei filmati anzichè delle fotografie per generare il modello 3D. Clicca qui per procedere al tutorial successivo..