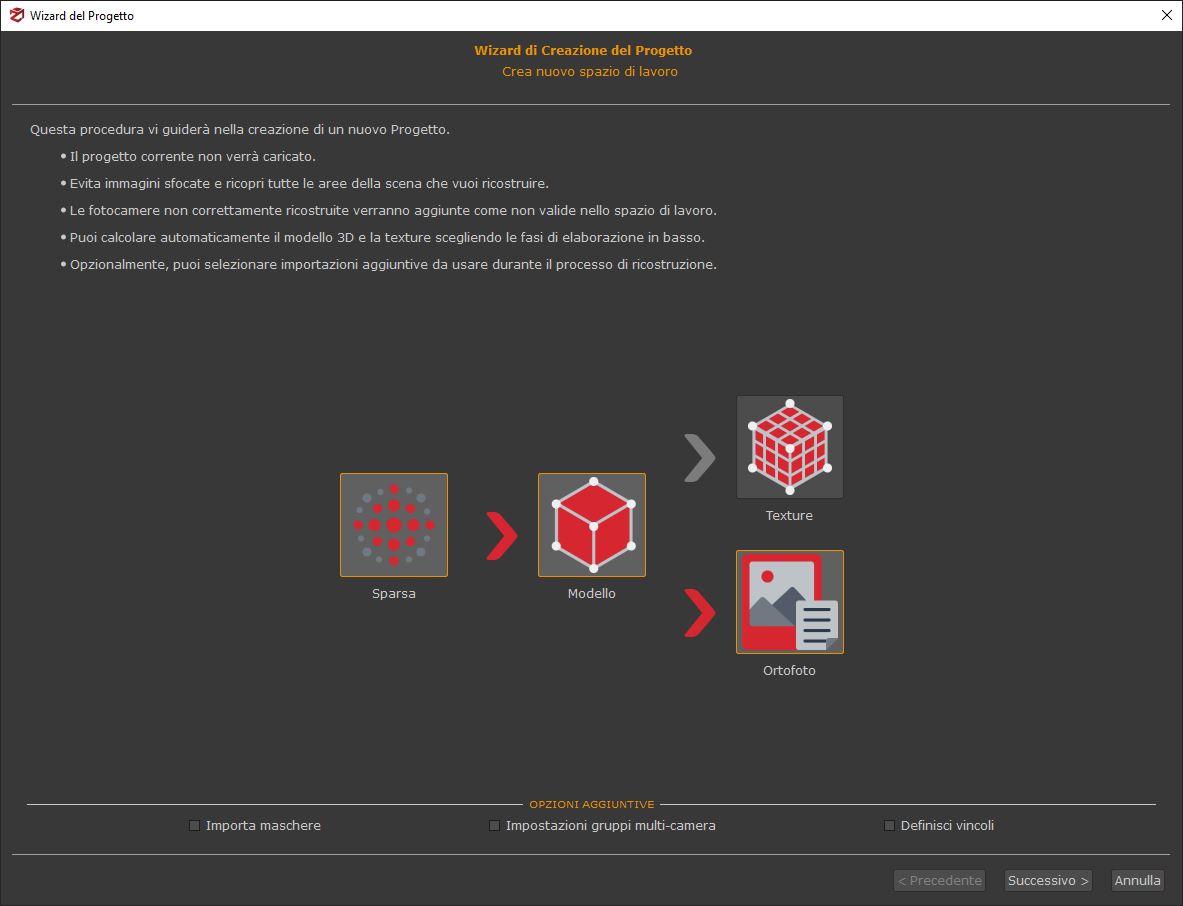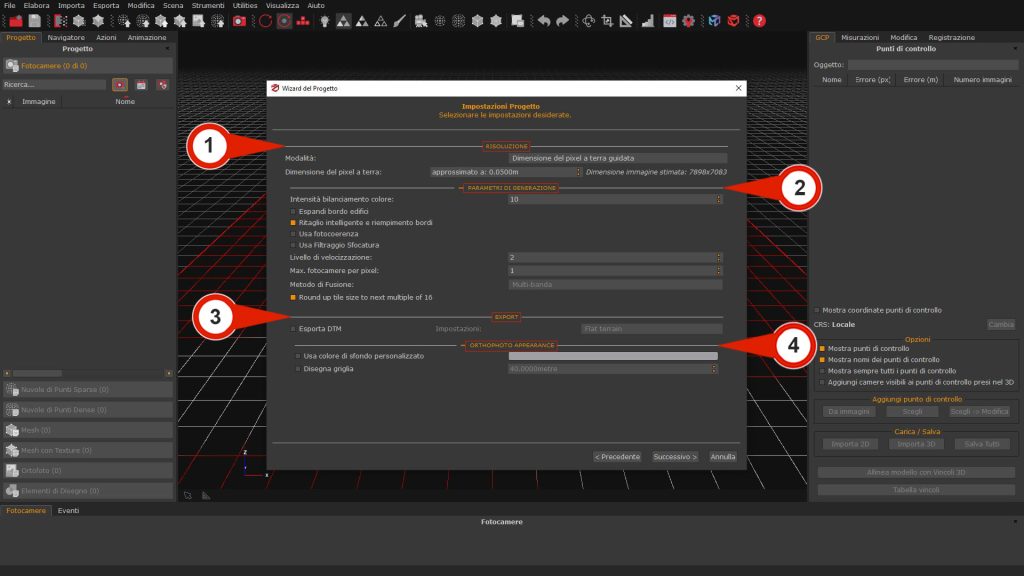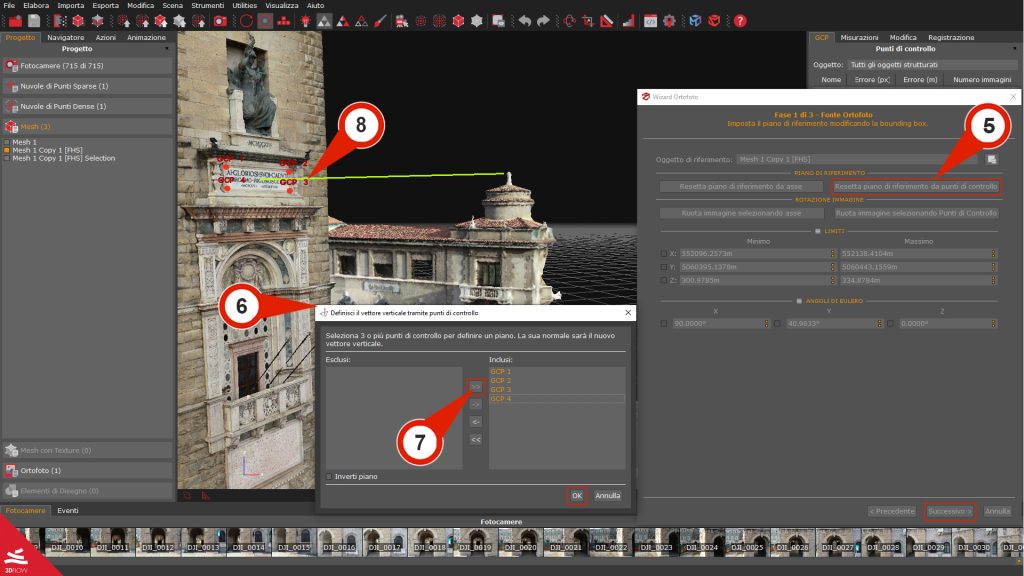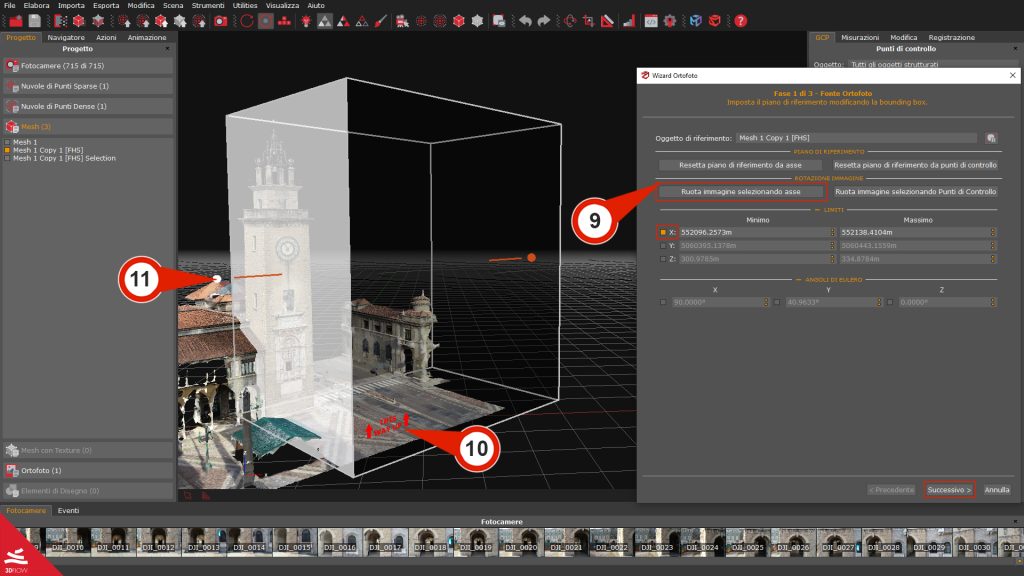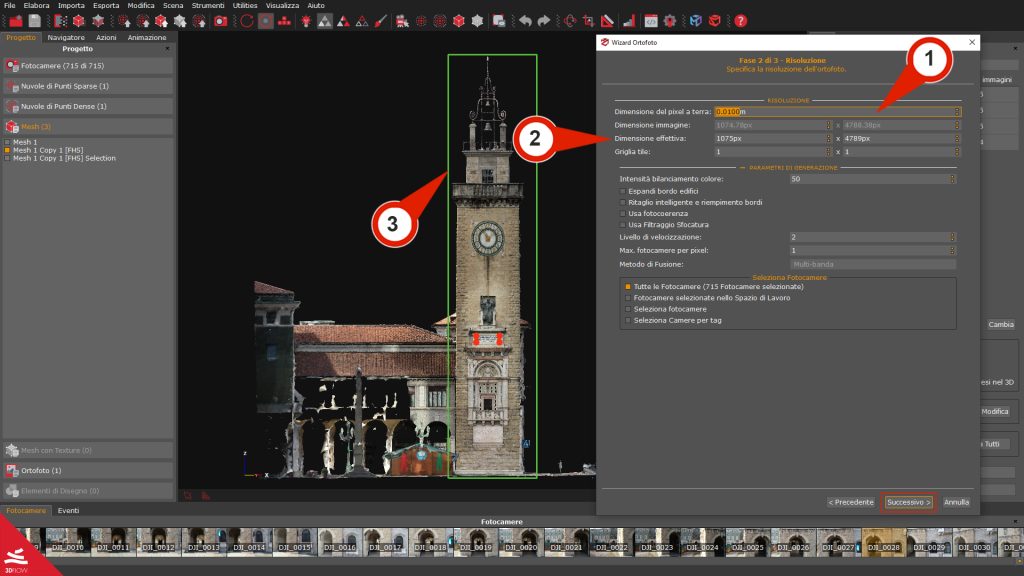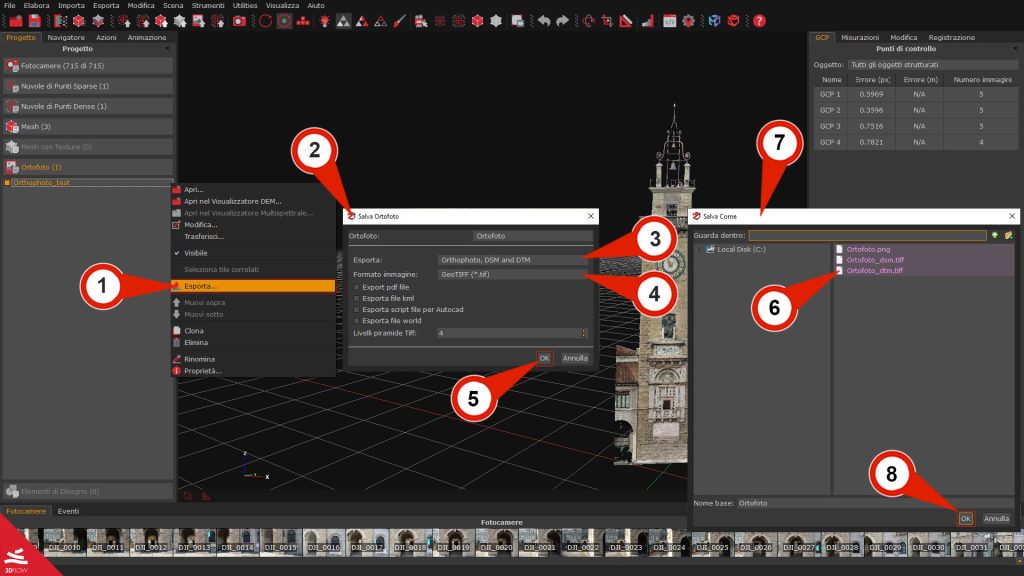Tutorial #A02 : generazione di ortofoto
Flusso di lavoro per la generazione di un’ortofoto
Benvenuti alla serie di tutorial dedicati a 3DF Zephyr.
Attraverso questa guida, imparerai come generare e personalizzare un’ortofoto di alta qualità utilizzando 3DF Zephyr.
Questo tutorial non può essere completato con le versioni 3DF Zephy Free o Lite!
Sommario
Introduzione
3DF Zephyr può essere sfruttato per supportare le misurazioni topografiche e di rilevamento del territorio con sistemi UAV di droni attraverso la generazione di ortofoto, la regolazione della distorsione dell’immagine e dell’orientamento delle camere. Per esplorare ulteriormente questo argomento, è possibile controllare questa citazione da Wikipedia:
Un’ortofoto (o ortomosaico) è un’immagine geometricamente corretta (“ortorettificata”) la cui scala è uniforme. La foto ha la stessa mancanza di distorsione di una mappa e, a differenza delle immagini standard con un certo livello di prospettiva, un’ortofoto permette di misurare le distanze reali.
Nota:è consigliabile aver già scalato e georeferenziato le nuvole di punti e mesh nel progetto prima di generare una ortofoto con 3DF Zephyr.
Sezione A: Generazione di ortofoto tramite il wizard di creazione nuovo progetto
Il metodo iniziale per generare ortofoto in Zephyr, è direttamente dall’asse Z durante il flusso di lavoro per creare un nuovo progetto.
Nella prima pagina del wizard, selezionare la fase Ortofoto dalle opzioni disponibili nello schema.
Cliccando sul pulsante “Avanti”, è possibile navigare attraverso le pagine della procedura guidata fino a raggiungere quella delle impostazioni ortofoto.
SEZIONE RISOLUZIONE (1)
Cambiando la selezione nel menu a discesa tra le Modalità “Dimensione pixel a terra guidata” o “Dimensione Immagine Guidata”, sarà possibile impostare sia la Dimensione pixel a terra che la Dimensione dell’Immagine in pixel(lato più largo).
Nota: il Calcolatore di risoluzione pixel a terra di 3Dflow può essere utilizzato per trovare il valore migliore di GSD in relazione alla risoluzione delle immagini.
Seguite questo link per utilizzare il calcolatore: https://www.3dflow.net/it/calcolatore-di-risoluzione-pixel-a-terra-gsd/.
SEZIONE PARAMETRI DI GENERAZIONE (2)
I parametri di generazione permettono di controllare la modalità di generazione del colore di ogni pixel. Questo sistema è molto simile al sistema di generazione delle texture. Si consiglia di lasciare il bilanciamento del colore con 1 camera per pixel; tuttavia, se lo si desidera, è possibile utilizzare più camere per ottenere un diverso peso del colore. In questo caso, è possibile scegliere tra un metodo di fusione algoritmica:
- – Multi-banda: userà la media tra i pixel per calcolare le basse frequenze e le immagini migliori per calcolare le alte frequenze. Questa è di solito la scelta migliore della media perché sebbene sia meno incline ai cambiamenti di illuminazione (di solito solo un po’ peggio della media), l’immagine risultante sarà più a fuoco e nitida preservando le alte frequenze.
- – Media: bilancia la sorgente di colore a seconda dell’angolo di visuale e della distanza. Anche se è poco incline ai cambiamenti di illuminazione, la media non manterrà le alte frequenze, quindi il risultato sarà meno a fuoco e nitido.
SEZIONE ESPORT (3)
Esporta DTM: selezionando questa casella verrà generato automaticamente un file DTM (Digital Terrain Model) secondo il tipo di scena. E’ possibile scegliere tre diversi scenari (area di montagna, scena complessa e terreno piatto).
SEZIONE ASPETTO DELL’ ORTOFOTO (4)
Questa sezione abilita/disabilita alla visualizzazione dei punti di controllo e della griglia sull’ortofoto.
Dopo il processo di ricostruzione, l’ortofoto verrà visualizzata nella sezione Ortofoto della scheda Progetto.
Sezione B: Generazione di ortofoto dopo la creazione di un nuovo progetto
Fase 1 – Selezionare la fonte dell’ortofoto
Noterete diverse opzioni di generazione di ortofoto dal menu “Elabora”:
- Ortofoto da Nuvola Sparsa (richiede di aver generato Nuvola di Punti Sparsa).
- Ortofoto da Nuvola Densa (richiede di aver generato una Nuvola di punti densa).
- Ortofoto di Precisione da Mesh (richiede di aver generato la Mesh).
Una volta selezionata l’opzione “Ortofoto di Precisione da Mesh”(1), si aprirà il Wizard Ortofoto (2) e anche una Bounding box (3) apparirà nello spazio di lavoro 3D.
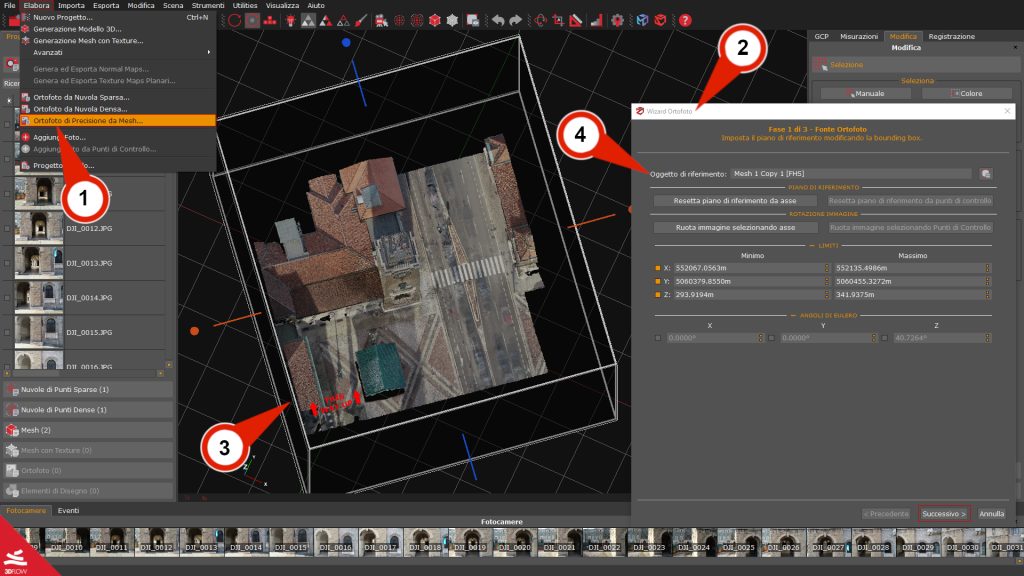
La pagina: Fase 1 – Fonte Ortofoto consente di definire i limiti dell’ortofoto modificando le dimensioni della bounding box e si può impostare il piano di riferimento da un altro asse o da almeno 3 GCP. Si può scegliere l’Oggetto Riferimento (4) tra le mesh create; mentre il pulsante “Adatta bounding box” consente di modificare automaticamente le dimensioni della bounding box sulla mesh.
Le impostazioni predefinite genereranno una ortofoto dell’intera mesh con il piano di riferimento sull’asse Z; se questa è la situazione desiderata, premere il pulsante “Successivo” e procedere alla pagina Fase 2 – Scegliere la risoluzione dell’ortofoto.
Impostare il piano dell’ortofoto su un altro asse
Le funzioni seguenti consentono di impostare il piano di riferimento utilizzando un altro asse o GCP. Mentre si cambia il piano di riferimento o la direzione dell’immagine verso l’alto, sarà possibile vedere un’anteprima sul rettangolo di selezione rappresentata dal testo rosso: 🠝THIS WAY UP🠝.
Nota: per motivi pratici, è meglio impostare prima il piano di riferimento e la direzione dell’immagine, perchè queste impostazioni ripristinano le dimensioni della Boundig box, ogni volta utilizzate.
Prima di proseguire con questo flusso di lavoro è necessario posizionare almeno 3 punti di controllo con lo strumento di posizionamento GCP “Da immagini” (disponibile nel pannello GCP) sulla mesh per definire il piano dell’ortofoto.
Fare clic sul pulsante “Ripristina piano di riferimento da punti di controllo” (5) per aprire la finestra Definisci vettore con punti di controllo (6).
Selezionare almeno 3 o più punti di controllo (7) per definire il piano dell’ortofoto. Come anteprima durante il posizionamento dei GCP, un vettore giallo(8) rappresenterà la direzione della normale nell’area di lavoro.
Dopo aver fatto clic sul pulsante “Ok”, la normale del piano creato dai GCP diventerà il nuovo vettore verticale.
È possibile utilizzare la funzione “Ruota immagine selezionando asse” (9) per scegliere l’asse su cui orientare il verso dell’ortofoto. Il testo rosso: 🠝THIS WAY UP🠝 (10) mostrerà in anteprima il nuovo orientamento del piano sul rettangolo di selezione.
I bordi dell’ortofoto possono essere decisi cambiando le dimensioni della Bounding box (11) nella finestra di lavoro, oppure modificando i parametri nella sezione Estensioni e nella sezione Angoli di Eulero.Attraverso le check-box, è possibile limitare uno o più assi su cui muovere o ruotare la bounding box.
Una volta impostata la fonte dell’ortofoto, si può proseguire con il pulsante “Successivo”.
Fase 2 – Scegliere la risoluzione dell’ortofoto
La pagina Fase 2 – Risoluzione presenterà delle opzioni per definire la risoluzione dell’ortofoto modificando la Distanza del pixel a terra (GSD) oppure specificando direttamente le dimensioni dell’immagine in pixel.
Nella sezione Parametri di generazione è possibile controllare alcune impostazioni che influiscono sulla generazione dei colori nell’ ortofoto, è consigliabile lasciare i parametri di default. La sezione Seleziona Fotocamere consente di scegliere quali camere ignorare durante il processo di generazione ortofoto, direttamente o tramite tag.
Per proseguire con il tutorial, è possibile inserire direttamente la Distanza del pixel a terra (GSD) (1) desiderata, lasciando che 3DF Zephyr calcoli la risoluzione per voi.
Oppure fare il processo inverso e inserire la risoluzione in pixel (2) e ottenere automaticamente la GSD corrispondente.
L’area di lavoro mostrerà un’anteprima del soggetto circondato da un bordo verde (3) che definirà i confini dell’ortofoto.
Premendo il pulsante “Successivo” si accederà alla pagina Fase 3 – Impostazioni di Esportazione.
Nota: il Calcolatore di risoluzione pixel a terra di 3Dflow può essere utilizzato per trovare la migliore GSD in relazione alla risoluzione delle immagini.
Seguire questo link per utilizzare il calcolatore: https://www.3dflow.net/it/calcolatore-di-risoluzione-pixel-a-terra-gsd/.
Fase 3 – Impostazioni di Esportazione
Questa sezione permette di scegliere le impostazioni di esportazione e i file aggiuntivi da creare per l’ortofoto.
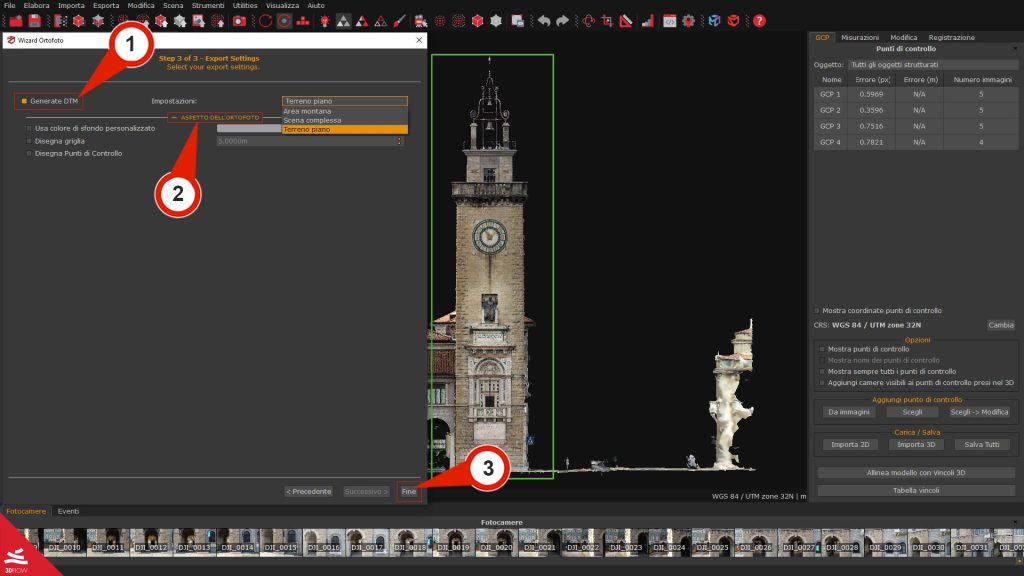
La casella Genera DTM (1) può essere selezionata a seconda del tipo di scenario, ne sono disponibili tre: (Area montana, Scena complessa, e Terreno piano).
Aspetto ortofoto (2): questa sezione abilita/disabilita colore sfondo personalizzato, i punti di controllo e la griglia per personalizzare ortofoto.
Quando tutto è pronto, si può cliccare sul pulsante “Fine” (3) per avviare la generazione dell’ortofoto.
Dopo il processo di ricostruzione, la nuova ortofoto sarà disponibile nella sezione Ortofoto della scheda Progetto.
Nota: Zephyr aprirà automaticamente lo strumento Visualizzazione DEM quando il processo sarà completato mostrando l’ortofoto, sovrapposto al DSM.
Salvare l’ortofoto sul computer
Al termine del processo di generazione, la nuova ortofoto sarà elencata nella scheda Progetto nella sezione Ortofoto.
Facendo clic destro sulla ortofoto sarà possibile scegliere l’opzione “Esporta” (1), e apparirà la finestra Esporta ortofoto (2). È possibile scegliere diverse impostazioni di esportazione; vedi la descrizione qui sotto:
Il menu a discesa Esporta (3) offre la possibilità di esportare solo ortofoto, DSM, DTM o tutti i file.
Il menu a discesa Formato immagine (4) consente di salvare Orthophoto in questi formati immagine: *.jpg, *.png e *.tif.
Come ulteriori possibilità di esportazione, le seguenti caselle di controllo vi permetteranno di esportare formati file aggiuntivi, se necessario.
- – Esporta file Pdf: consente di esportare l’ortofoto in formato Pdf.
– Esporta file KML: questa casella consente di esportare una ortofoto in formato .kml per Google Earth.
– Esporta file di script Autocad: questa casella, consente di esportare un file .scr che può essere trascinato automaticamente nell’area di lavoro Autocad e permetterà di esportare l’ortofoto con la scala corretta impostata in 3DF Zephyr.
– Export World file: esporta il file .World.
Il parametro di Livelli piramide Tiff consente di memorizzare all’interno dell’ortofoto tiff generata, dei livelli di visualizzazione a piramide. Questo può migliorare la visualizzazione dei dati raster recuperando solo i dati a una specifica risoluzione richiesta per la visualizzazione.
Dopo aver impostato i parametri per salvare l’ortofoto, clicca su “OK” (5). Verrà mostrata una anteprima (6) dei file esportati nella finestra Salva come (7); seleziona il nome del file e la cartella di destinazione, quindi clicca sul pulsante “OK” (8) per salvare.
Note Finali
Ritorna al sommario
Nel caso studio della Fortezza della Verruca; potete vedere un esempio di come le ortofoto create in 3DF Zephyr possono essere utilizzate in uno scenario applicato.