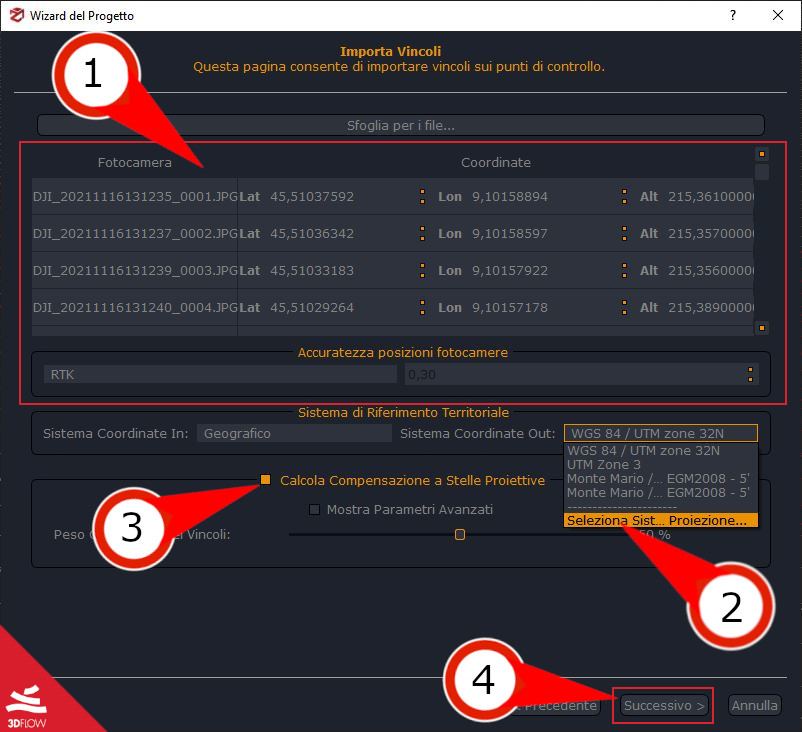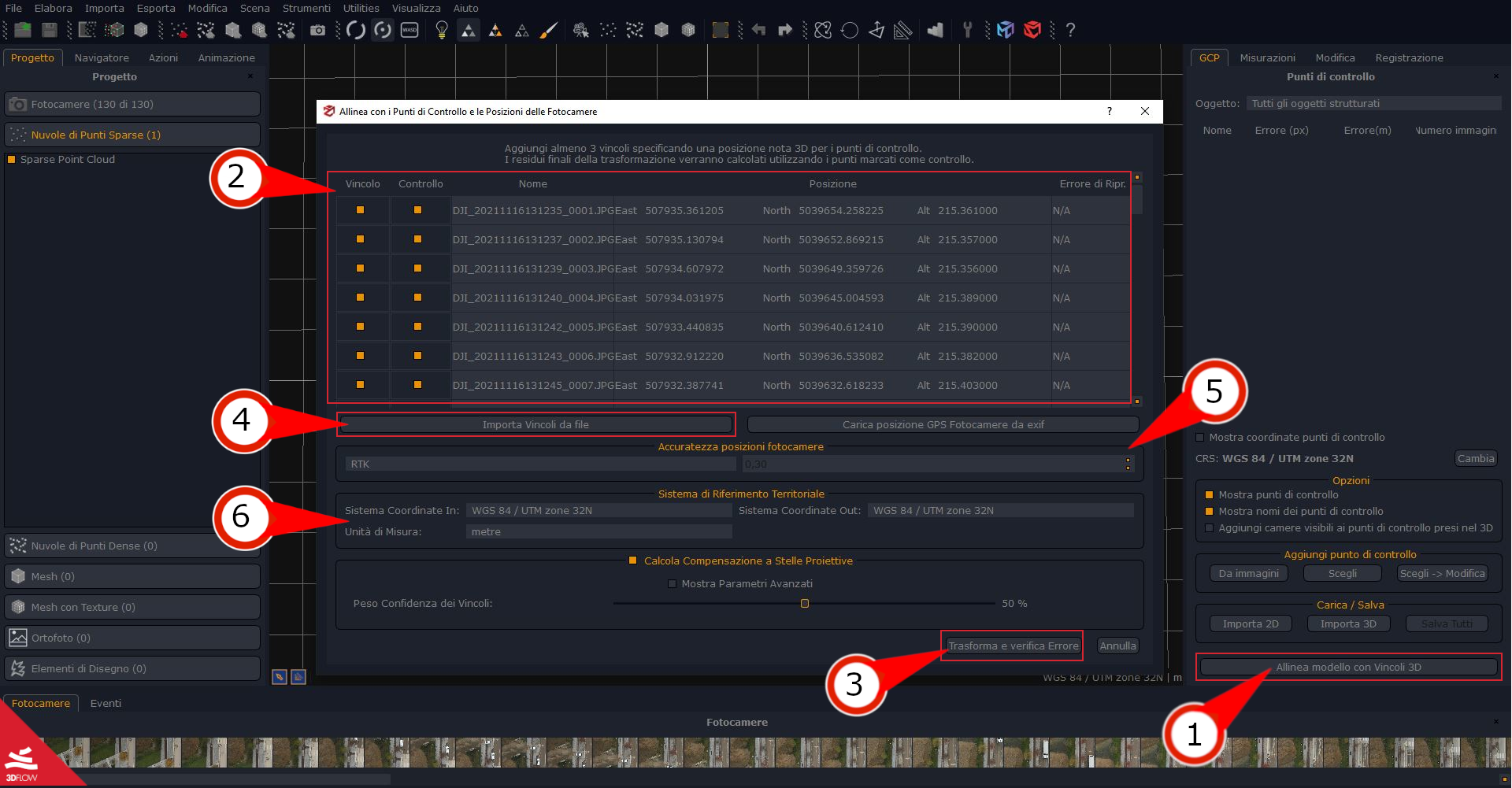Come utilizzare i dati RTK in 3DF Zephyr
Benvenuti alla serie di tutorial dedicati a 3DF Zephyr.
Questo tutorial vi mostrerà come utilizzare dati RTK per scalare e georeferenziare una nuvola di punti o una mesh in 3DF Zephyr.
Questo tutorial non può essere completato con le versioni Free o Lite di 3DF Zephy Free o Lite.
Introduzione
Il metodo di posizionamento satellitare RTK (Real-Time Kinematic) aumenta l’accuratezza del Sistema satellitare globale di navigazione (GNSS) nell’ ordine dei centimetri.
L’RTK è basato sul posizionamento differenziale che usa due ricevitori contemporaneamente:
- Base fissa su un punto che trasmette i dati corretti al rover;
- Rover (UAV) che muovendosi fornisce i dati di posizione;
Se si conosce la posizione della Base il software di bordo del ricevitore applica le stesse correzioni al Rover, determinando così la sua posizione (o le sue posizioni).
Importare Dati RTK
3DF Zephyr rileva automaticamente le immagini scattate dai droni RTK sfruttando le loro coordinate per scalare e georeferenziare un modello 3D.Ci sono due modi per importare coordinate RTK in 3DF Zephyr:
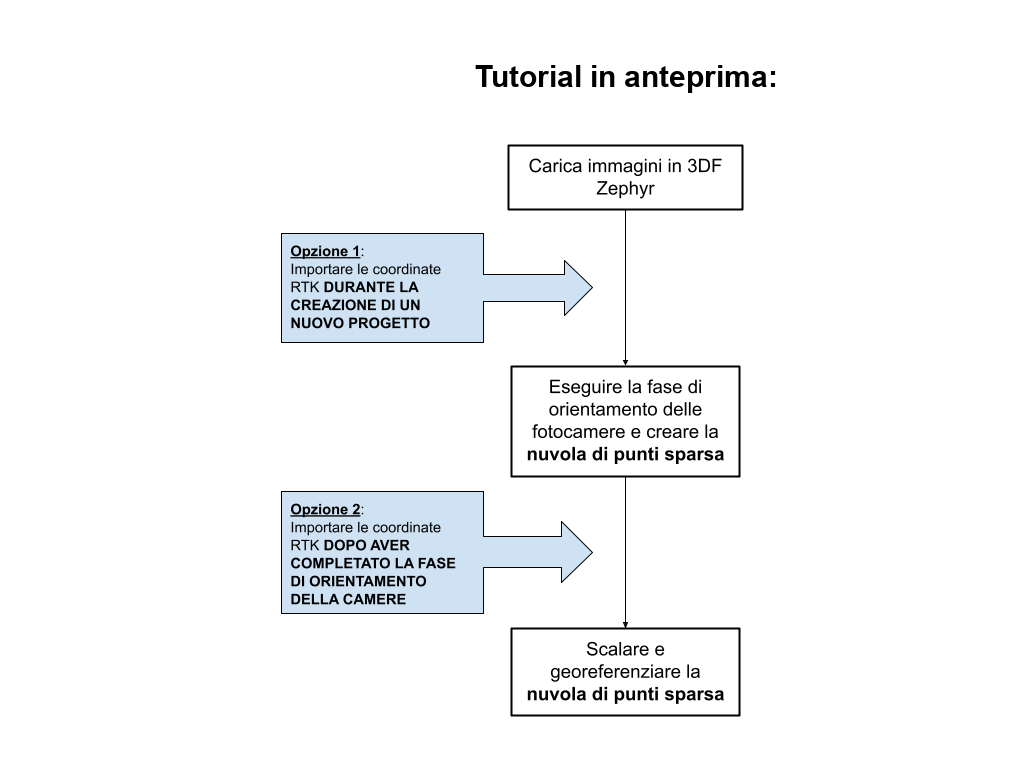
Opzione 1: Importare le Coordinate RTK durante la creazione di un Nuovo Progetto
Selezionare “Elabora” > “Progetto”, lasciando le opzioni predefinite abilitate, e quindi fare clic su “Avanti”. Se nelle immagini sono presenti Coordinate RTK (1), allora 3DF Zephyr le rileverà automaticamente nei dati Exif delle immagini e imposterà l’ accuratezza della posizione della camere in conseguenza.
Il software seleziona anche il sistema di riferimento di destinazione corrispondente alle coordinate di input. Tuttavia, è possibile fare clic sul menu a discesa e selezionare il sistema di riferimento desiderato, attraverso l’opzione Seleziona sistema di Proiezione (2).
Se l’opzione Calcolo compensazione a stelle proiettive (3) è abilitata di default, permette 3DF Zephyr di migliorare la posizione delle camere in relazione alle coordinate RTK.
Selezionare il pulsante “Avanti” (4) e scegliere la Categoria e Preset più adatti, avviando la Fase di Orientamento delle Fotocamere in seguito.
Opzione 2: Importare le Coordinate RTK dopo aver completato la fase di Orientamento delle Camere
Una volta che la Nuvola di punti sparsa è stata generata, è possibile scalarla e georeferenziarla utilizzando le Coordinate RTK delle immagini (preferibilmente coinvolgendo almeno un GCP).
Dal pannello GCP, selezionare il pulsante “Allinea modello con vincoli 3D” (1). Si noti che tutte le immagini e le relative coordinate saranno automaticamente elencate nella Tabella (2). Selezionare il pulsante “Trasforma e verifica errore” (3) dopo aver selezionato il Sistema di Riferimento di destinazione. Questo vi permetterà di scalare approssimativamente e georeferenziare la Nuvola di punti sparsa.
NOTA: conviene sempre usare almeno un Punto di controllo a terra (GCP) anche quando si è alle prese con immagini RTK per essere sicuri dell’accuratezza a terra.
Questo può essere fatto, importando le coordinate dei GCPs dopo la Generazione della Nuvola di Punti Sparsa usando il pulsante “Importa 3D” nel Pannello GCP, e cercandoli sulle immagini cliccando con il tasto destro su ogni etichetta GCP e selezionando l’opzione “Modifica”. In alternativa, si può cliccare sul pulsante “Da immagini” per iniziare a posizionare i GCP direttamente sulle immagini. Una volta finito, selezionare il pulsante “Allinea modello con i vincoli 3D” (1) e poi sul pulsante “Importa vincoli da file” (4) per caricare le coordinate (formati file .txt o .csv).
(Per ulteriori dettagli su questo flusso di lavoro date un’occhiata al tutorial Importazione di punti di controllo da file di testo).
Una volta che le coordinate sono caricate, saranno riconosciute come Coordinate RTK nella sezione “Accuratezza posizione fotocamera” (5).
Altrimenti, puoi impostare l’opzione “RTK” dal menu a discesa (tale opzione cambierà la precisione a 30 centimetri). Eventualmente, è possibile selezionare l’opzione “Personalizzato” dal menu a discesa se si desidera scegliere la soglia di precisione in base alle specifiche del proprio dispositivo.
E’ possibile cambiare il Sistema di Riferimento (6) delle coordinate selezionando un nuovo Sistema di Riferimento in ingresso (come spiegato sopra nel Flusso di lavoro Opzione 1) e anche l’ Unità di Misura. Il flag Calcola compensazione a stelle proiettive è abilitata di default e influenzerà sia le fotocamere che i GCP contrassegnati come Vincoli. Per maggiori dettagli, vedere il tutorial dedicato alla Compensazione a stelle proiettive.
Clicca il pulsante “Trasforma e verifica errore” (3) per iniziare il processo di scalatura, e un “Report di errore” apparirà automaticamente:
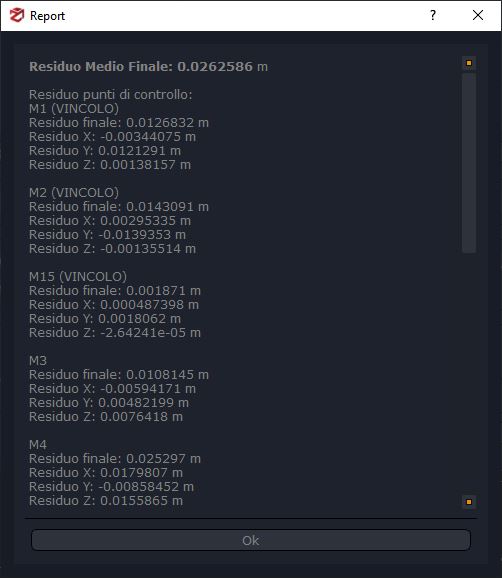
Note Finali
Congratulazioni, hai scalato e georeferenziato il tuo modello!
Per vedere il riepilogo del flusso di lavoro con Immagini RTK da drone in 3DF Zephyr, dai un’occhiata al video su il nostro canale 3Dflow Academy: