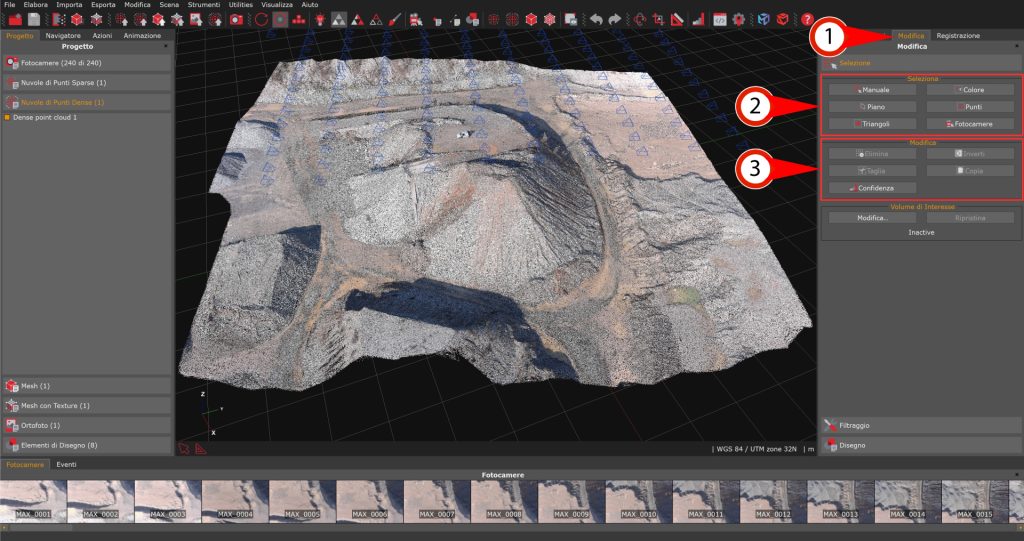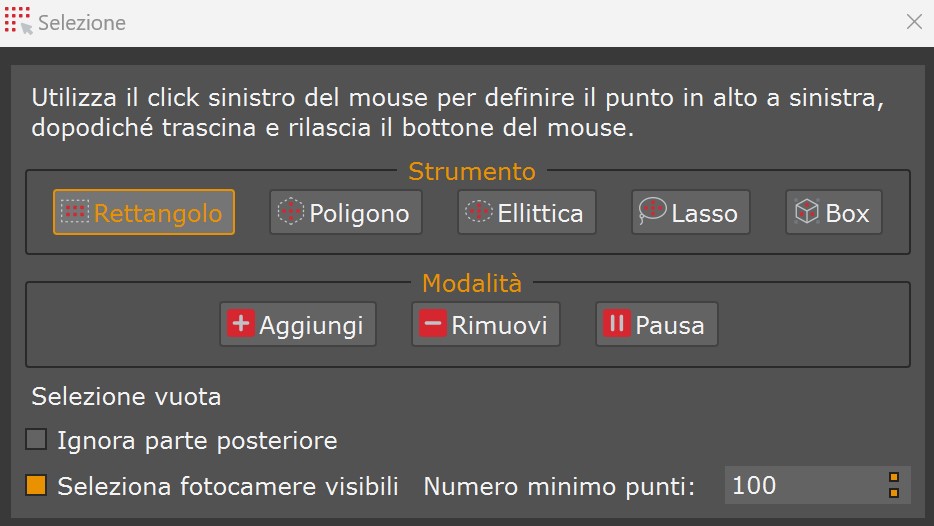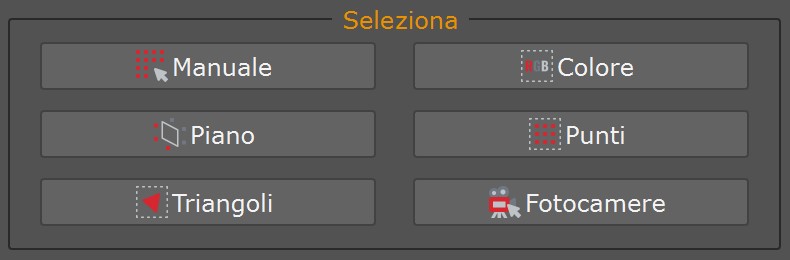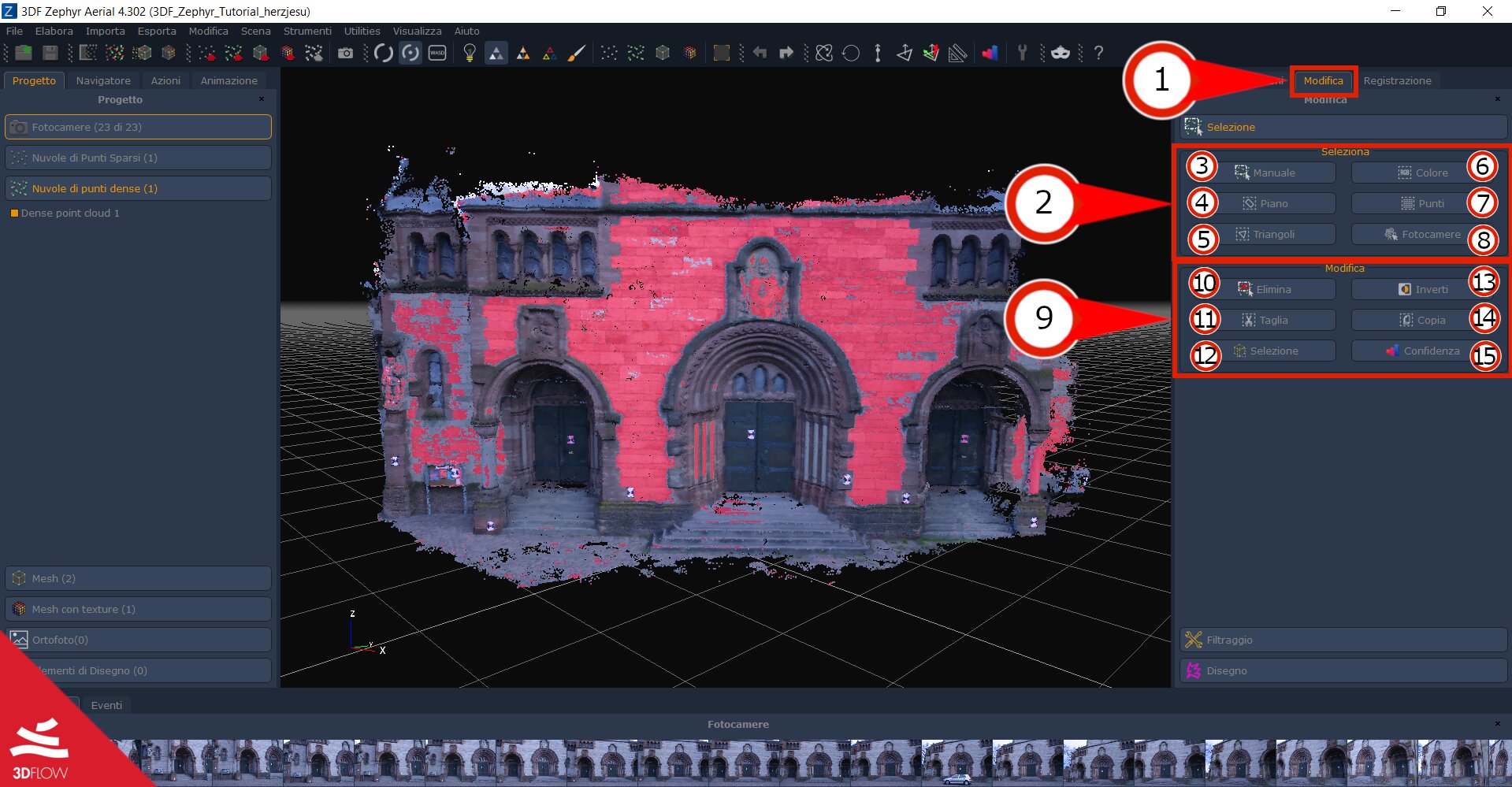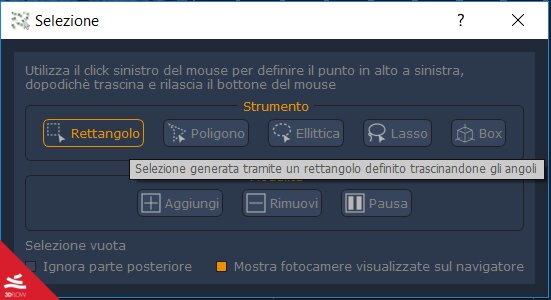Tutorial #05 : pulizia delle nuvole di punti
Pulizia delle nuvole di punti
Benvenuti nella serie di tutorial dedicati a 3DF Zephyr. Questa guida presenterà gli strumenti per la pulizia delle nuvole di punti.
Il tutorial è destinato a tutte le versioni di 3DF Zephyr.
Sommario
Introduzione
La modifica manuale è spesso utilizzata per rimuovere il rumore nelle nuvole di punti generate. Sebbene lo strumento di rimozione della fiducia possa pulire automaticamente gran parte del rumore dalla nuvola di punti, a volte è necessaria una modifica manuale per ottenere risultati ancora migliori.
Gli strumenti per la pulizia delle nuvole di punti
Caricare un dataset a scelta e assicurarsi di aver generato almeno la nuvola di punti sparsa. Selezionare il tab “Modifica (1)” per accedere agli strumenti di editing. In questa sezione, sono presenti due aree distinte: la sezione “Seleziona” (2) e la sezione “Modifica” (3).
La sezione “Seleziona” offre strumenti utili per selezionare punti in diversi modi e, una volta selezionati, è possibile modificarli con uno strumento nella sezione “Modifica” (3).
Gli strumenti di selezione manuale
Cliccando sull’icona della modalità di selezione “Manuale” si aprirà la finestra manuale “Selezione”, dove si possono trovare diversi strumenti di selezione manuale.
– Icona Rettangolo: permette di disegnare un rettangolo nell’area di lavoro; tutti i punti all’interno verranno selezionati (saranno evidenziati in rosso).
– Icona Poligono: cliccando sulla nuvola di punti disegna un poligono (è necessario chiudere il poligono in modo che l’ultimo punto sia lo stesso del punto iniziale). Allo stesso modo, tutti i punti compresi saranno evidenziati in rosso.
– Icona Ellittica: disegna un cerchio sullo spazio di lavoro.
– Icona Lasso: consente una selezione a mano libera.
– Icona Box: seleziona punti all’interno della bounding-box.
Inoltre, la sezione Modalità offre tre modalità di utilizzo per facilitare la selezione:
– La modalità Aggiungi può essere utilizzata per aggiungere i punti attualmente selezionati alla selezione.
– La modalità Rimuovi può rimuovere i punti selezionati dalla selezione.
– La modalità Pausa/Riprendi può essere utilizzata per mettere in pausa o riprendere la modalità di selezione e passare alla modalità panoramica.
La sezione Modifica nella scheda Modifica consente di Eliminare, Copiare, Invertire e Tagliare i punti selezionati.
Gli altri strumenti di selezione
Gli strumenti di selezione seguenti offrono altri metodi per selezionare i punti:
– Colore: scegli il colore che si desidera selezionare (in due modi: selezionando il colore direttamente sulla nuvola di punti o da una palette colore) e tutti i punti con il colore compreso entro una certa soglia (impostabile) verranno selezionati (ed evidenziati in rosso). Sarà quindi possibile rimuovere questi punti utilizzando il pulsante “Elimina” nella sezione “Modifica”.
– Piano: basta muovere il piano dove desiderato e tutti i punti al di sopra della superficie del piano saranno selezionati (ed evidenziati in rosso).
– Triangoli: questo strumento funziona solo sulla mesh (selezionata in automatico) e ti permette di selezionare direttamente i poligoni utilizzando differenti filtri
– Punti: questo strumento funziona solo sulle nuvole di punti (sparse e dense) e ti permette di selezionare i punti utilizzando differenti filtri
– Fotocamere: questo strumento ti permette di selezionare le fotocamere nello spazio di lavoro.
Si può sfruttare lo strumento di “Confidenza” per rimuovere i punti di cui Zephyr ha meno confidenza, i quali sono spesso considerabili come rumore.
Dopo la selezione è possibile utilizzare gli strumenti “Taglia” e “Copia” (non funzionano sulla nuvola di punti sparsa) rispettivamente per dividere o fare una copia della selezione corrente. Oppure “Invertire” la selezione. Gli stessi strumenti di selezione manuale possono essere usati anche per pulire la mesh.
Il prossimo tutorial è dedicato alla creazioni di animazioni dall”interno di Zephyr. Clicca qui per visualizzare il tutorial successivo
———————————————————-
Passo 1 – Introduzione
Spesso è necessario un editing manuale per rimuovere il rumore generato nelle nuvole di punti, e, nonostante gli utenti delle versioni Pro e Aerial possano utilizzare lo strumento di confidenza per rimuovere automaticamnete la maggior parte del rumore, spesso l’editing manuale è comunque un’ottima scelta per ottenere i risultati ottimali.
Passo 2 – Pulizia della nuvola di punti
Carica il dataset che preferisci per fare qualche esperimento e assicurati di aver generato almeno la nuvola di punti sparsi.
Seleziona la tab “Modifica” (1) per aver accesso ai tool di modifica. Qui potrai notare 2 differenti sezioni : la sezione “Seleziona” (2) e la sezione “Modifica” (9).
La sezione “Seleziona” vi offre strumenti utili a selezionare i punti in differenti modi, e poi, una volta selezionati, modificarli con gli strumenti nella sezione “Modifica”.
Passo 3 – Selezione manuale
Puoi utilizzare l’icona modalità selezione “Manuale” (3) per aprire la finestra “Selezione” manuale dove troverai differenti strumenti di selezione manuale :
Icona “Rettangolo” per disegnare un rettangolo nell’area di lavoro; tutti i punti all’interno verranno selezionati (saranno evidenziati in rosso).
Icona “Poligono” : semplicemente clicca per specificare i punti di un poligono (e chiudi il poligono in maniera che l’ultimo punto coincida con quello iniziale), nella stessa maniera, tutti i punti selezionati saranno evidenziati in rosso.
Icona “Ellittica” : disegna un circolo nell’area di lavoro.
Icona “Lasso” : selezione manuale intelligente.
Icona “Box” : seleziona i punti dentro un parallelepipedo.
e differenti modi di utilizzo :
“Aggiungi” per aggiungere gli attuali punti selezionati alla selezione.
“Rimuovi” per rimuovere gli attuali punti selezionati alla selezione.
“Pausa” per mettere in pausa e riprendere la modalità selezione scambiandola con quella osservazione
A questo punto è possibile procedere con l’eliminazione dei punti selezionati premendo l’icona “Elimina” (10). Cosi’ facendo, questi punti saranno definitivamente eliminati.
Passo 4 – Altri strumenti di selezione
Altri modi per selezionare i punti sono :
Per colore : cliccando il bottone seleziona per “Colore” (6) comprarirà una finestra di selezione; semplicemente scegliete il colore che si desidera selezionare (in due modi: selezionando il colore direttamente sulla nuvola di punti o da una finestra di selezione colore) e tutti i punti con il colore compreso entro una certa soglia (impostabile) verranno selezionati (ed evidenziati in rosso). Sarà quindi possibile rimuovere questi punti utilizzando il bottone “elimina punti”. Da notare come questo strumento funzioni solo su nuvole di punti densi.
Con lo strumento “Piano” (4). Basta muovere il piano dove desiderato e tutti i punti al di sopra della superficie del piano saranno selezionati (ed evidenziati in rosso).
“Triangoli” (5). Questo strumento funziona solo sulla mesh (selezionata in automatico) e ti permette di selezionare direttamente i triangoli utilizzando differenti filtri
“Punti” (7). Questo strumento funziona solo sulle nuvole di punti (sparse e dense) e ti permette di selezionare i punti utilizzando differenti filtri
“Fotocamera” (8). Questo strumento ti permette di selezionare le fotocamere.
Utenti Pro ed Aerial, come già menzionato, possono fare uso dello strumento di “Confidenza” (15) per rimuovere i punti nei quali Zephyr ha meno confidenza, i quali sono spesso considerabili come rumore.
Dopo la selezione puoi anche utilizzare gli strumenti “Taglia” (11) e “Copia” (14) (non funzionano sulla nuvola di punti sparsa) rispettivamente per dividere o fare una copia della selezione corrente. Oppure puoi “Invertire” (12) la selezione. Gli stessi strumenti manuali possono essere usati anche per pulire la mesh.
Passo 5 – Filtri alla selezione
Per ultimo, c’è lo strumento “Filtri alla selezione” (12) che ti permette di utilizzare speciali algoritmi di filtraggio sulla selezione corrente.
In genere è una buona idea fare una copia della nuvola di punti originale prima di applicare delle modifiche, sebbene sia comunque facile annullare/ripetere le azioni con CTRL+Z e CTRL+Y (o tramite gli appositi bottoni)
Il prossimo tutorial è dedicato alla creazioni di animazioni dall”interno di Zephyr. Clicca qui per visualizzare il tutorial successivo